Zo verwerk je je werkbon en urenstaten in de app
Laatst bijgewerkt:
- Offerte of order aanmaken vanuit de klantenlijst
- Documentatie toevoegen aan een orderconcept
- Voeg notities, materialen, uren en meerwerk toe aan een werkbon
- Notities
- Materialen
- Tijdsregistratie
- Order goedkeuren en verzenden via de app
- Meerwerk
- Prijs je werk
- Op een nieuwe order
- Op een bestaande order
- Overzicht en snellere navigatie
- Van offerte tot factuur met enkele klikken
- Toegang tot alle informatie op een werkbon
- Corrigeer in adressen op een order
- Nieuw adres aanmaken
- Materialen overzetten van inkoopfactuur naar werkbon
- Afbeelding en documentatie uploaden en beheren
- Documentatie in mappen beheren
- Zoeken in documentatie in de app
- Documentatie rechtstreeks naar de klant sturen
- Uren registreren
- Via ’Mijn tijd’
- Via een werkbon
- Via meerwerk
- Totaal van geregistreerde uren
- Toon een volledige werkweek in de kalender
- Bekijk urenregistraties van anderen
- Zo gebruik je meerwerk
- Meerwerk aanmaken op een werkbon
- Meerwerk afronden
- Materialen registreren op meerwerk
- Tijd registreren op meerwerk
- Gebruik het budget wanneer je onderwerg bent
- Stuur factuur
- Crediteer een factuur
Offerte of order aanmaken vanuit de klantenlijst
Vanuit de klantenlijst kun je eenvoudig nieuwe offertes en orders aanmaken. Klik op de drie horizontale strepen in de linkerbovenhoek en daarna op ‘Klanten’. Selecteer de klant die je aan de order wilt koppelen en klik vervolgens op het plus-icoon rechtsonder.

Vanaf hier kun je kiezen om een offerte of een order aan te maken met de geselecteerde klant.
Documentatie toevoegen aan een orderconcept
Het is ook mogelijk om documentatie toe te voegen aan een orderconcept. Klik hiervoor op documentatie en voeg de gewenste bestanden toe.
Je kunt uren toevoegen aan een orderconcept, mits deze functie is ingeschakeld in je bedrijfsinstellingen onder de sectie ‘Registraties’.

Wil je materialen registreren, dan moet de orderconcept eerst worden goedgekeurd zodat deze wordt omgezet naar een werkbon.

Voeg notities, materialen, uren en meerwerk toe aan een werkbon
Onderaan het scherm kun je op het '+'-icoon klikken om de volgende opties toe te voegen:
-
Notities
-
Materialen
-
Urenregistratie
-
Documentatie
-
Installaties
-
Meerwerk
- Dagtoeslagen/onkosten

Notities
Klik op ‘Notities’ en je wordt doorgestuurd naar een pagina waar je kunt kiezen of het om een ‘Werkbonnotitie’ of een ‘Klantnotitie’ gaat. Je kunt ook instellen of de notitie zichtbaar moet zijn voor iedereen of alleen voor medewerkers met de rol ‘Facturatie’. De tekst zelf vul je in het veld ‘Notitie’ in.

Materialen
Onder ‘Materialen’ kun je materialen registreren door te zoeken op bestaande artikelen of door het scannen van het artikelnummer. Je kunt ook handmatig een regel aanmaken zonder een bestaand materiaal te selecteren.

Het is optioneel om een specifieke btw-code in te voeren. Dit doe je door op het btw-veld te klikken. Als er geen specifieke btw-code wordt gekozen, wordt de standaard gebruikt zoals ingesteld bij ‘Bedrijfsinstellingen’, de klant of de order.
Tijdsregistratie
Bij het registreren van uren moet je de volgende velden invullen:
-
Datum
-
Begin- en eindtijd
-
Registratietype (werktijd / afwezigheid)
-
Werkbon
-
Taaktype (indien verplicht)
-
Eventuele notities

Order goedkeuren en verzenden via de app
Wanneer je een offerte of order goedkeurt vanuit de Minuba-app, kun je kiezen of deze direct naar de klant gestuurd moet worden. Activeer de knop naast ‘Stuur naar klant’ en klik vervolgens op ‘Goedkeuren’.
Meerwerk
Je kunt ook meerwerk aanmaken in de Minuba-app.
Wanneer je in het dropdown-menu onder het '+'-icoon op ‘Meerwerk’ klikt, word je doorgestuurd naar het juiste scherm om dit toe te voegen.

Prijs je werk
Wil je meer weten over prijsgrondslagen? Lees dan deze handleiding.
Als je in de app de prijsgrondslag (hoe de klant gefactureerd wordt) wilt wijzigen of instellen voor een nieuwe order, dan doe je dat als volgt:
Op een nieuwe order
Wanneer je een nieuwe order aanmaakt in de app, kun je het prijsgrondslag selecteren in stap 3 van 4, onder ‘Factureren op basis van’.

Op een bestaande order
Wil je de prijsgrondslag wijzigen op een bestaande order of werkbon? Ga dan naar de betreffende order of werkbon en open de sectie ‘Beschrijving’. Klik op het potloodicoon om de order te bewerken. Onder ‘Werkplanning’ kun je vervolgens het gewenste kiezen.
Overzicht en snellere navigatie
Met het menu bovenaan je werkbon in de app kun je eenvoudig en snel schakelen tussen de verschillende secties: ‘Taak’, ‘Materialen’, ‘Uren’, ‘Kwaliteit’ en ‘Factuur’. Welke secties je in het navigatiemenu ziet, hangt af van je rol in Minuba. Zodra je het volledige proces hebt doorlopen, ben je klaar om te factureren.
Van offerte tot factuur met enkele klikken

Door op een van de pijlen in het navigatiemenu te klikken, navigeer je direct naar de gewenste sectie waar je kosten kunt registreren of informatie kunt invullen. Wil je iets toevoegen, zoals materialen, dan klik je op het '+'-icoon onderaan het scherm.
Rechtsboven, onder de drie horizontale streepjes, heb je altijd toegang tot ‘Acties’, ongeacht waar je je in de app bevindt. Hier kun je alles bekijken en toevoegen wat je nodig hebt.
Toegang tot alle informatie op een werkbon
Wanneer je de werkbon hebt geopend, klik je op het menu rechtsboven (de drie horizontale strepen). Vervolgens kun je de gewenste sectie selecteren.
Corrigeer in adressen op een order
Wanneer je op een werkbon staat, klik je op het potloodicoon naast de naam van de klant.
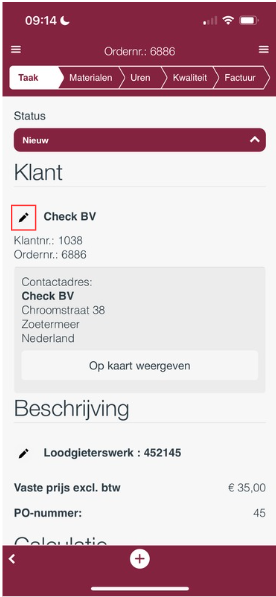
Daarna kun je de adressen op de order bewerken door het type te kiezen dat je wilt aanpassen – zoals contactadres, factuuradres of installatieadres.
Nieuw adres aanmaken
Om een nieuw adres toe te voegen, kies je ‘Nieuw aanmaken’ in de lijst met adressen van het betreffende type en klik vervolgens op ‘Opslaan’ om je wijzigingen te bewaren.
Materialen overzetten van inkoopfactuur naar werkbon
Je krijgt toegang tot je inkoopfacturen door linksboven op de drie horizontale strepen te klikken en vervolgens in het menu op ‘Inkopen’ te drukken.
Je komt dan in een overzicht met alle binnengekomen inkoopfacturen van je leveranciers en groothandels. Klik op de factuur die je wilt overzetten naar een werkbon.
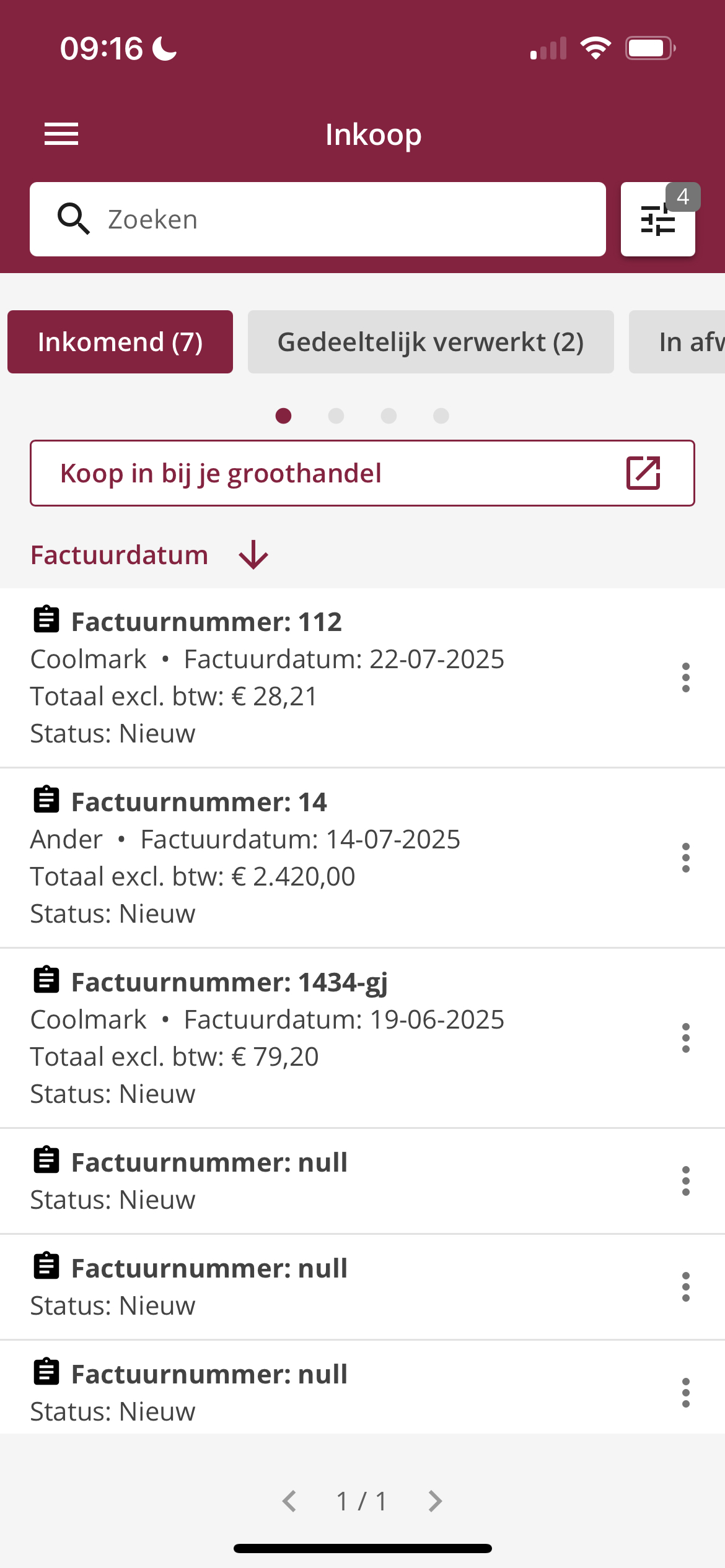
Je ziet nu de inkoopfactuur en de bijbehorende factuurregels.
Hier kun je ervoor kiezen om alle regels van de factuur over te zetten naar een open werkbon. Let op: de prijzen worden berekend op basis van de winstinstellingen van het bedrijf en volgen pas de specifieke klantinstellingen van de order zodra de regels worden overgezet.

Klik je bovenaan op Factuurdetails, dan kun je extra informatie over de factuur bekijken. Je kunt hier ook klikken op ‘Toon factuur’ om de originele factuur in te zien.

Op deze manier kun je je inkoop eenvoudig overzetten naar een open werkbon in de app, zodat je de juiste winstmarge op je materialen krijgt.
Afbeelding en documentatie uploaden en beheren
Selecteer de order waaraan je afbeeldingen of documentatie wilt toevoegen. Klik vervolgens op het ‘+’-icoon onderaan je scherm en kies ‘Documentatie’.

Je krijgt nu onderstaand scherm te zien.
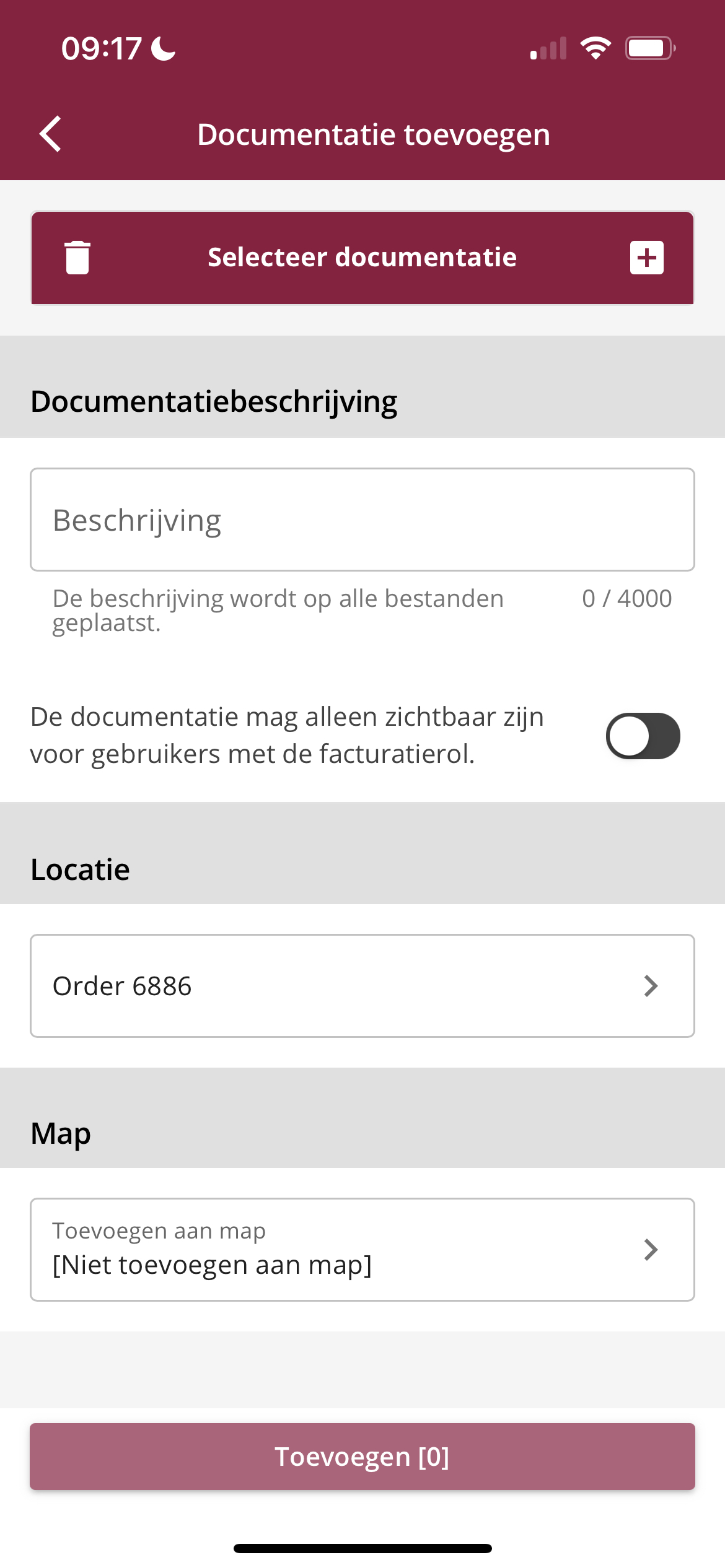
Hier kies je of je een afbeelding of document wilt uploaden vanuit je album, of direct een foto wilt maken via de app.
Klik daarna onderaan op ‘Toevoegen’.
Documentatie in mappen beheren
Wil je documentatie in een bestaande map plaatsen of een nieuwe map aanmaken? Klik dan op de drie streepjes naast het document en kies ‘Bewerken’ in het menu. Je kunt het document dan toewijzen aan een bestaande map of een nieuwe map aanmaken. Vergeet niet op Opslaan te klikken.
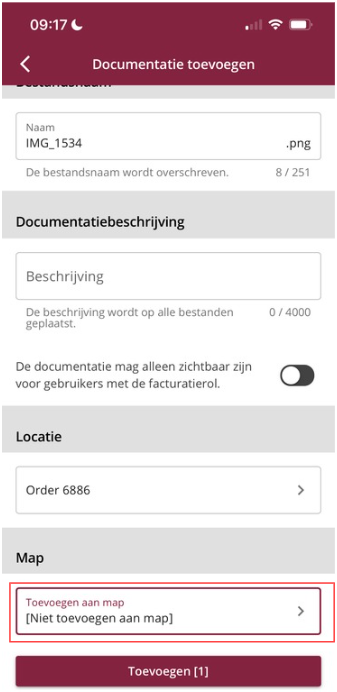
Zoeken in documentatie in de app
Boven de documentatielijst kun je zoeken in je bestanden. Je kunt zoeken op:
-
Bestandsnaam
-
Beschrijving
-
Mapnaam
-
Naam van de gebruiker die het bestand heeft geüpload
Het aantal bestanden dat aan je zoekopdracht voldoet, wordt direct weergegeven.
Documentatie rechtstreeks naar de klant sturen
Om afbeeldingen of documentatie vanuit de app naar de klant te sturen, open je de bijbehorende werkbon. Klik op de drie horizontale strepen rechtsboven en kies ‘Documentatie’ in het menu.
Druk vervolgens op de knop ‘Verstuur documentatie’ onderaan het scherm.
Selecteer de bestanden die je wilt versturen door het vakje naast de betreffende bestanden aan te vinken. Klik daarna op ‘Selecteer’ om het e-mailadres en de inhoud van het bericht aan te passen. Klaar? Druk op ‘Verstuur documentatie’.
Uren registreren
Je kunt eenvoudig je verbruik bijhouden en je gewerkte uren registreren op een werkbon via de Minuba-app. Hierdoor kunnen je uren zowel gefactureerd worden aan de klant als meegenomen worden in je loonadministratie.
Via ’Mijn tijd’
Onder ‘Mijn tijd’ zie je je urenregistraties in een kalenderoverzicht. Om uren te registreren, klik je op de dag waarop je tijd wilt boeken of op het ‘+’-icoon rechtsonder.
Je kunt nu de registratie aanpassen door tijden in te voeren, toeslagen toe te voegen en de werkbon te kiezen waarop je wilt boeken.
Je kunt de registratie ook markeren als ‘Geplande tijd’ in plaats van geregistreerde tijd. Dit gebruik je voor intern inzicht, zodat je weet dat je die dag bent ingepland. De tijd wordt in dat geval niet aan een werkbon gekoppeld en niet gefactureerd, omdat het om een niet-ordergerelateerde registratie gaat.
Klik op Opslaan zodra je klaar bent – je registratie wordt dan in de kalender weergegeven.
Via een werkbon
Je kunt je uren ook direct via een werkbon registreren. Open hiervoor de werkbon, klik op het ‘+’-icoon* onderaan de pagina en kies ‘Urenregistratie’.
Je kunt nu de datum, tijden en eventuele toeslagen invoeren voordat je de registratie opslaat.
Via meerwerk
Als je uren wilt registreren op een meerwerkbon, open je de order, tik je op het ‘+’-icoon en kies je ‘Urenregistratie’. Onder ‘Kies werkbon op order’ selecteer je vervolgens het juiste meerwerk. Daarna kun je de registratie invullen met datum, tijd en eventuele toeslagen.
Totaal van geregistreerde uren
Onder ‘Mijn tijd’ zie je bovenaan in de kalender een optelsom van je geregistreerde uren per dag. Zo kun je snel controleren of je het juiste aantal uren hebt ingevoerd.
Boven aan zie je het totaal gewerkte uren per dag.

Toon een volledige werkweek in de kalender
Wanneer je in ‘Mijn tijd’ bent en je je telefoon of tablet van portretstand (staand) naar landschap (liggend) draait, toont de kalender een volledige werkweek (maandag tot en met vrijdag).

Bekijk urenregistraties van anderen
Om de urenregistraties van collega’s te kunnen bekijken, moet je een beperkte gebruiker zijn met de rol ‘Planning weergeven’.
Klik op de drie horizontale strepen linksboven en selecteer ‘Mijn tijd’ in het menu.
Je bevindt je nu in je eigen kalender. Klik op het pijltje naast je naam en vervolgens op je naam in het pop-upvenster.
Je ziet nu een lijst van medewerkers waarvan je de kalender kunt bekijken door het vakje naast hun naam aan te vinken.

Als je bent gekoppeld aan een afdeling, kun je alleen de medewerkers zien die tot dezelfde afdeling behoren. Heeft je bedrijf geen afdelingen ingesteld, dan kun je alle medewerkers selecteren.
Zo gebruik je meerwerk
Deze korte gids helpt je op weg met het gebruik van meerwerk in de Minuba-app. Het doel van meerwerk is om deelopdrachten aan te maken binnen een hoofdorder. Dit is vooral handig als je een vaste prijs hebt afgesproken voor de hoofdorder, maar extra werk op nacalculatie wilt afrekenen – en dat alles op dezelfde factuur.
Meerwerk aanmaken op een werkbon
Zoals eerder in dit artikel beschreven, maak je meerwerk aan binnen een hoofdorder door op het plus-icoon rechtsonder te tikken en in het menu te kiezen voor ‘Meerwerk’.
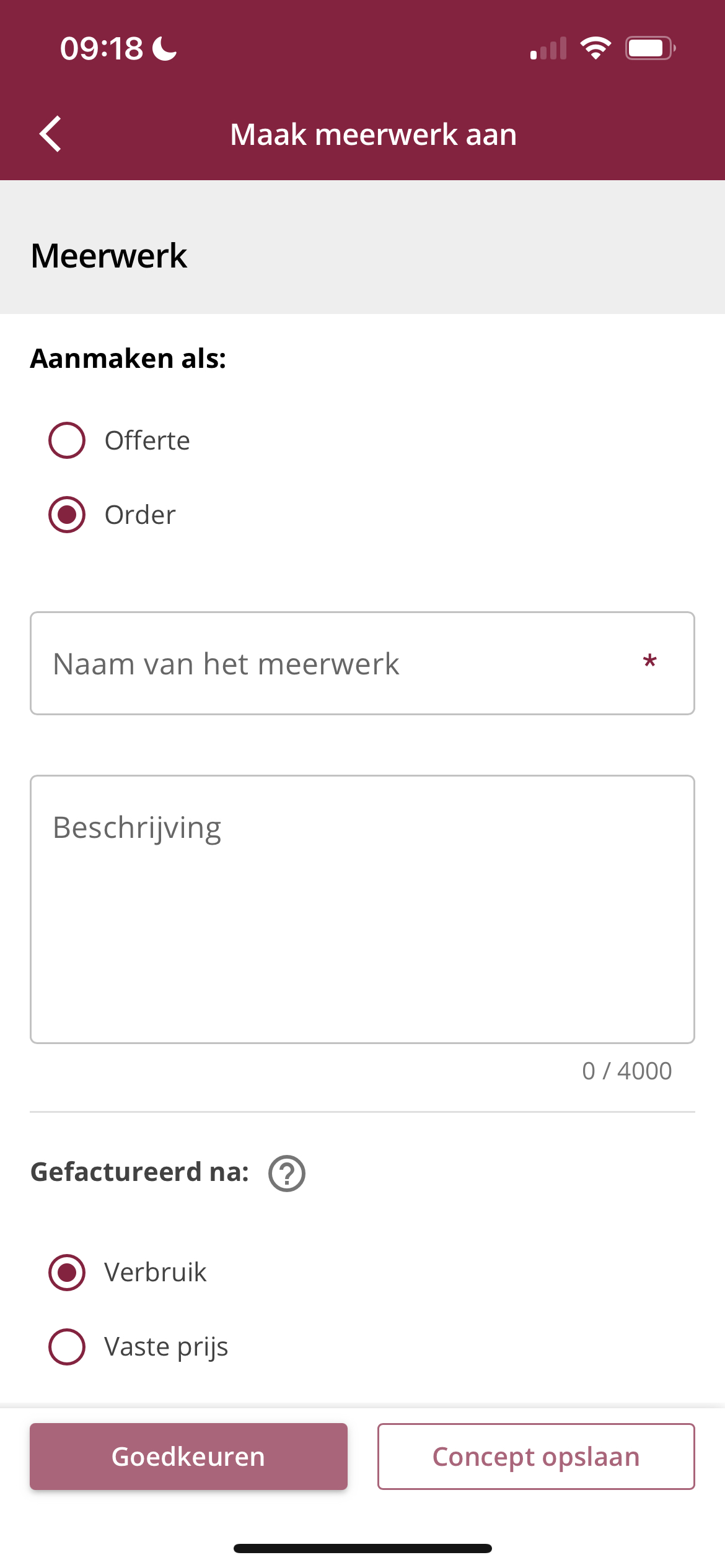
Vervolgens geef je het meerwerk een naam en een beschrijving.
Wanneer je klaar bent, klik je op Opslaan en het meerwerk is aangemaakt.
Je vindt het meerwerk onderaan de werkbon.
Meerwerk afronden
Wil je de status van het meerwerk wijzigen, klik dan op het potloodicoon rechts van de regel.
Je kunt nu de status aanpassen, en indien nodig ook de naam of beschrijving wijzigen.
Let op: als je een werkbon afrondt waar meerwerk aan gekoppeld is, worden alle bijbehorende meerwerken ook afgerond.
Materialen registreren op meerwerk
Het registreren van materialen werkt op dezelfde manier als bij een gewone werkbon. Het enige verschil is dat je goed moet letten op het veld waarin je selecteert op welke taak (hoofdopdracht of meerwerk) je het materiaal registreert.
Klik op ‘Toevoegen en afsluiten’ om het materiaal aan het meerwerk toe te voegen.
Tijd registreren op meerwerk
Uren registreer je op meerwerk net zoals je dat doet op de hoofdorder. Vergeet niet dat je altijd kunt zoeken op het ordernummer om bijbehorende meerwerken te vinden. Je kunt zoeken op ordernummer of ordernaam.
Gebruik het budget wanneer je onderwerg bent
Als je de budgetmodule hebt geactiveerd en ingesteld, kun je tijdens het registreren van materialen op werkbonnen met een actief budget een budgetpost selecteren.
Bij elke materiaalregistratie krijg je de mogelijkheid om aan te geven bij welke budgetpost deze hoort.
Wanneer je een materiaal opzoekt dat een standaard budgetpost heeft, wordt deze standaard automatisch toegepast.
Stuur factuur
Als je het werk bij een klant hebt afgerond en klaar bent om te factureren, kun je direct vanuit de Minuba-app factureren via de functie ‘Afronden en factureren’.
Deze functie wordt beschikbaar zodra de werkbon de status ‘Lopend’ heeft.

Je krijgt de mogelijkheid om de factuur aan te passen en een factuurconcept als PDF te bekijken om te zien hoe de uiteindelijke factuur eruit zal zien.


Je kunt de factuurregels bewerken door op een regel te tikken en de details aan te passen.
Nadat je je wijzigingen hebt doorgevoerd, kun je de factuur goedkeuren.
Je kunt er ofwel voor kiezen de factuur goed te keuren en direct naar je klant te sturen, of de factuur goed te keuren en later te verzenden. Je kunt ook instellen dat de factuur als CC wordt verstuurd naar jezelf of naar een ander e-mailadres.
Afsluiten en factureren doet het volgende:
-
Rondt de werkbon af
-
Maakt en keurt een eindfactuur goed
-
Verstuurt de factuur naar de klant via e-mail (hiervoor is een eigen e-mailsjabloon vereist)
-
Toont de factuur op je mobiele apparaat (werkt samen met Mollie)
-
Je kunt alleen afronden en factureren als de orderstatus minimaal ‘Bezig’ is
-
Je moet administrator zijn of de rol Facturatie hebben
Krijg je een melding dat er geen e-mailsjabloon beschikbaar is bij het verzenden van een factuur? Log dan in op de webapplicatie en ga naar het tandwiel → ‘Administratie’ → ‘Sjablonen’.
Klik daar op ‘Nieuw sjabloon aanmaken’ rechtsboven en kies ‘Sjabloon’. Heb je al een e-mailsjabloon voor facturatie? Stel deze dan in als standaard.
Als er een fout zit in een registrering die op de factuur is gekomen, kun je deze ontgrendelen via ‘Vergrendelde regels’.


Crediteer een factuur
Crediteren betekent dat er een nieuwe concept-creditnota wordt aangemaakt op basis van een goedgekeurde factuur. Daarbij krijgen de aantallen op de factuurregels een negatief teken, zodat het totaalbedrag van de creditnota wordt afgetrokken van de oorspronkelijke factuur. Dit zorgt ervoor dat het openstaande bedrag van de klant op nul komt te staan.
Om een factuur te crediteren via de app, klik je eerst op de drie horizontale strepen rechtsboven en kies je ‘Facturatie’.
Je ziet nu een lijst met goedgekeurde facturen. Tik op de factuur die je wilt crediteren — er verschijnt een keuzemenu. Kies hier ‘Factuur crediteren’.
Er wordt nu automatisch een concept-creditnota aangemaakt. Je kunt de creditnota daarna bewerken en goedkeuren op dezelfde manier als bij een gewone factuur in de app. Let op: er moet een aparte e-mailsjabloon voor creditnota’s bestaan, en deze moet als standaard zijn ingesteld om creditnota’s vanuit de app te kunnen goedkeuren en versturen.
Niet gevonden wat je zocht?
Heb je nog vragen?
Neem contact op met onze support
maandag - vrijdag van 09-16
Met Minuba Plus kan je zowel via e-mail als telefoon ondersteuning krijgen.
Als Minuba GO! klant krijg je support via het het volgende e-mailadres.