Factuurregels
Laatst bijgewerkt:
Factuurregel tabel
In het factuurconcept kun je onder factuurregels nieuwe materialen en uren toevoegen, bestaande regels bewerken en bepalen welke kosten zichtbaar zijn voor de klant. Dit artikel geeft je een overzicht van hoe je factuurregels gebruikt.
Als de werkbon is ingesteld op de prijsbasis 'Verbruik' (dit is de standaardinstelling), worden de materialen en uren van de werkbon automatisch overgezet naar het factuurconcept als factuurregels. Dit geldt ook als je order is gebaseerd op een calculatie. In dat geval worden de regels die je hebt gecalculeerd overgenomen in de factuurregels. Je vindt de factuurtabel iets verder naar beneden op de pagina. Je kunt ook op ‘Factuurregels’ klikken onder ‘Snelkoppelingen’ aan de rechterkant om er snel naartoe te gaan.

Hier zie je een tabel met materialen en uren die zijn overgenomen van de werkbon, evenals enkele nuttige kengetallen en totalen. Standaard zie je de regel met de meest recente registratie bovenaan – deze heeft het hoogste regelnummer.
Factuurregels bewerken
Om een regel te bewerken, klik je op het veld dat je wilt aanpassen. Er verschijnt dan een invoerveld waarin je de tekst kunt wijzigen. Zie de onderstaande afbeeldingen waarin de korting wordt aangepast. Grijze kolommen kunnen niet worden bewerkt – deze zijn bijvoorbeeld gekoppeld aan waar de materiaalregistratie vandaan komt, het materiaal zelf of automatische berekeningen.
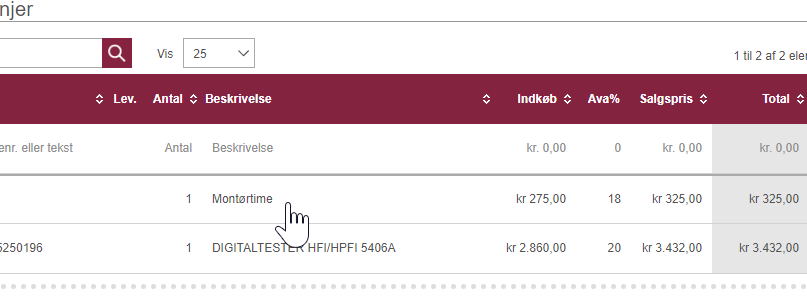
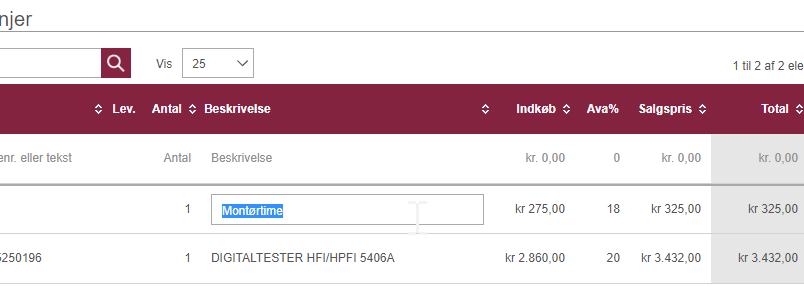
De wijzigingen worden pas doorgevoerd nadat je het factuurconcept hebt opgeslagen.
Daarnaast kun je materiaallijnen verwijderen door op het prullenbakicoon aan de rechterkant te klikken.
Factuurregels toevoegen
Je kunt regels, uren en materialen toevoegen door informatie in te voeren, bijvoorbeeld een artikelnummer, in de onderste lege regel. Zodra je op de grijze tekst of daar omheen klikt, verschijnt er een bewerkbaar tekstveld. Het veld ‘Artikelnummer’ is een zoekveld waarin je kunt zoeken naar materialen van de groothandels die zijn gekoppeld aan jullie groothandelsafspraken, of naar jullie eigen materialen.
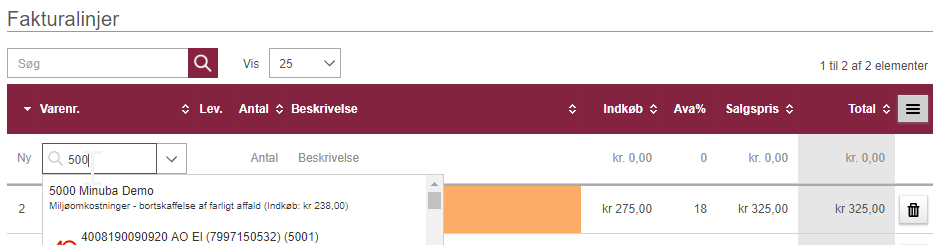
Je kunt een specifiek materiaal selecteren in het dropdownmenu of gewoon uit het veld klikken om automatisch het bovenste eigen materiaal te selecteren. Daarna springt de cursor automatisch naar het veld voor het aantal, waarbij de informatie van het gekozen materiaal automatisch wordt ingevuld.
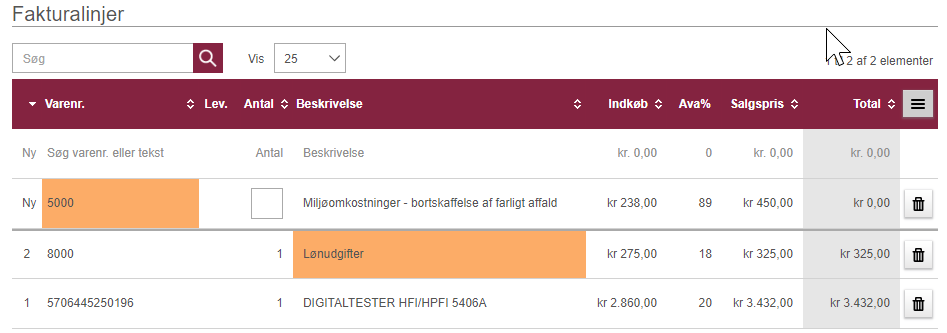
Je kunt op de 'Enter'-toets drukken om direct naar een nieuwe lege regel te springen en zo snel meerdere materialen toevoegen. Je kunt ook ‘Tab’ of ‘Shift+Tab’ gebruiken om respectievelijk naar rechts of links te springen tussen de velden, als je iets wilt aanpassen.
Let op! Aanpassingen of toevoegingen die je maakt in de factuurregels worden niet doorgevoerd in de overeenkomstige materialen en uren op de werkbon. Het wordt daarom sterk aangeraden om géén marges, prijzen e.d. direct op de factuurregels te bewerken, omdat dit leidt tot verschillen tussen de kerncijfers van de werkbon en de factuur. Bijvoorbeeld: het bedrag 'Niet gefactureerd' in het Overzicht zal niet op nul komen te staan als de verkoopprijs op de werkbon afwijkt van die op de factuur. In plaats daarvan kun je het beste wijzigingen doorvoeren in de materiaal- of urenregistratie op de werkbon zelf (dit kan vereisen dat je de werkbon opnieuw opent als deze al is afgesloten). Klik daarna op ‘Ja’ wanneer Minuba vraagt of je het factuurconcept wilt bijwerken.
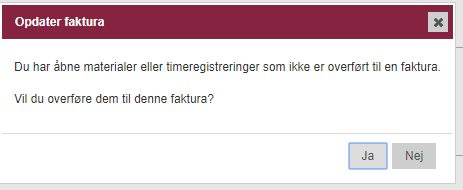
Het doel van het bewerken van factuurregels is meestal om voor de klant duidelijker te maken waarvoor hij betaalt. Standaard wordt een deel van de informatie uit de factuurregel weergegeven op de PDF van de klantfactuur.
Je kunt instellen wat er precies op de PDF wordt weergegeven via 'Bedrijfsinstellingen' onder het onderdeel ‘Facturatie’.
Factuurregels samenvoegen
In Minuba heb je de mogelijkheid om soortgelijke regels samen te voegen en zo je factuur precies af te stemmen op jouw wensen.
Je kunt regels samenvoegen door te klikken op het pictogram 'Tabelopties' (de drie streepjes) in de rechterbovenhoek van de tabel:
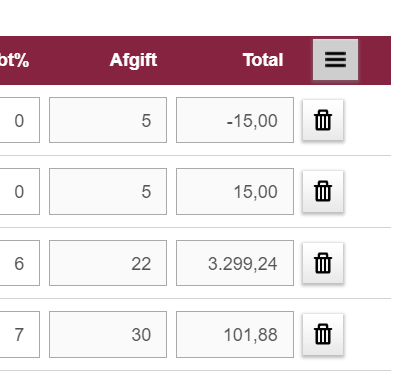
Je krijgt nu de volgende opties te zien:
-
Factuurregels samenvoegen (soortgelijke registraties samenvoegen): opent een venster waarin je kunt kiezen welke criteria je wilt gebruiken voor het samenvoegen.
-
Regels sorteren: opent een venster waarin je de sorteervolgorde kunt instellen.
-
Velden kiezen: opent een venster waarin je kunt aangeven welke velden zichtbaar of verborgen moeten zijn in de tabel.
-
Marge toepassen op alle regels: opent een venster waarin je een marge (%) kunt invoeren die op alle regels wordt toegepast.
-
Korting toepassen op alle regels: opent een venster waarin je een korting (%) kunt invoeren die op alle regels wordt toegepast.
-
Alle materialen verwijderen: verwijdert alle materiaalregistraties in de tabel.
Wanneer je regels hebt geselecteerd en kiest voor 'regels samenvoegen', zal de optie ‘Geselecteerde regels’ automatisch worden gekozen in het dialoogvenster. Vervolgens kies je de samenvoegmethode die je op deze regels wilt toepassen.
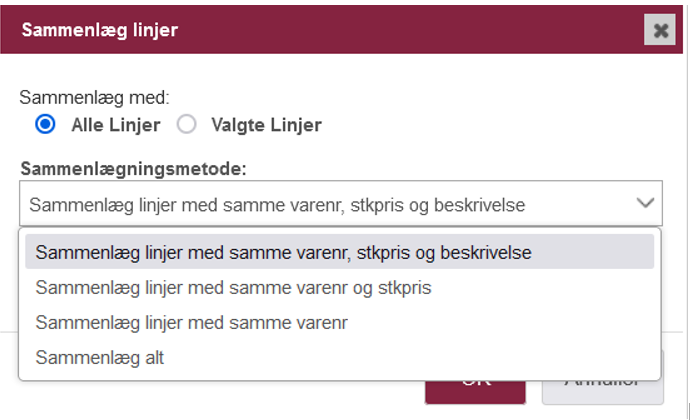
De geselecteerde regels worden dan samengevoegd op basis van jouw gekozen methode, binnen dezelfde herkomst (bijvoorbeeld hoofdorder apart en meerwerk apart). Kies je bijvoorbeeld voor 'artikelnummer, stuksprijs en omschrijving', dan worden regels samengevoegd wanneer deze drie elementen identiek zijn en afkomstig zijn van dezelfde bron.
Op deze manier kun je je factuur in Minuba volledig naar wens samenstellen.
Als het samenvoegen van regels leidt tot regels met verschillende kortingen of btw-tarieven, dan moet je in het volgende dialoogvenster een keuze maken over hoe hiermee om te gaan.

Factuurregels sorteren
Wil je de volgorde van de factuurregels op je factuur en de PDF aanpassen naar jouw voorkeur? Dan kun je snel sorteren en groeperen met een handige functie in Minuba. Wil je bovendien minder herhalende regels, dan kun je beginnen met het samenvoegen van regels zoals hierboven beschreven.
Factuurregels handmatig sorteren
Om regels handmatig en permanent te verplaatsen op het factuurconcept en de PDF, moet je eerst de gewenste regels selecteren door op het regelnummer of op een grijs veld te klikken.
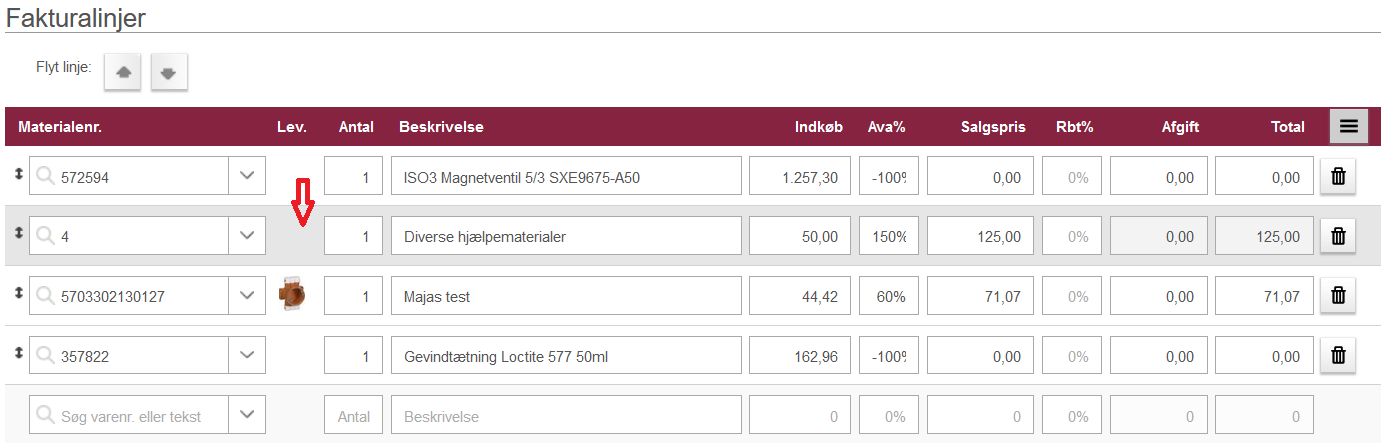
Daarna kun je de regels omhoog of omlaag verplaatsen met de pijltjesknoppen ‘Regel verplaatsen’ en op ‘Opslaan’ klikken als je klaar bent.
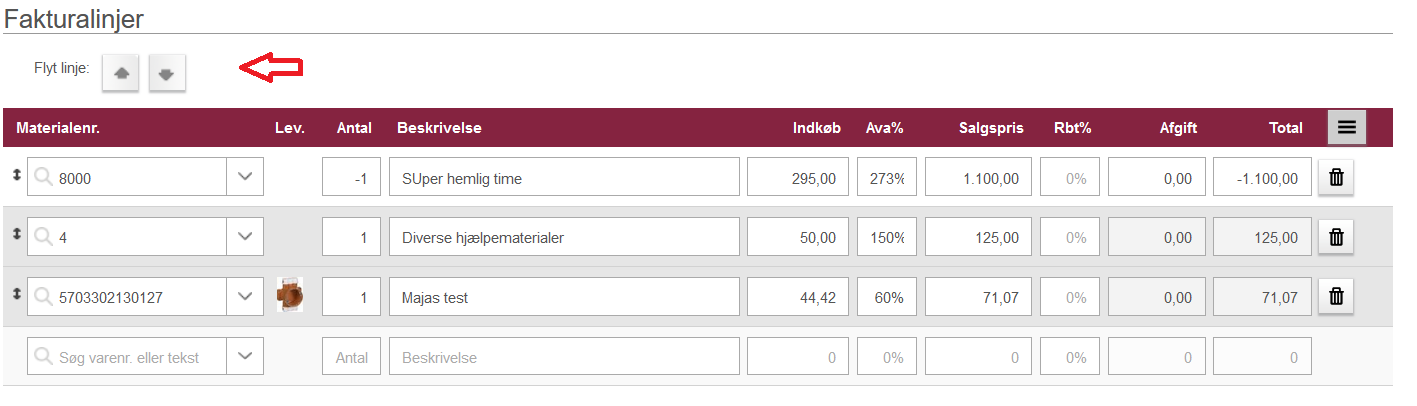
Factuurregels automatisch sorteren
Standaard worden regels weergegeven in dezelfde volgorde als op de werkbon – meestal de volgorde waarin ze zijn geregistreerd. Klik op het pictogram met de drie streepjes en kies ‘Regels sorteren’ om zelf de sortering te bepalen.
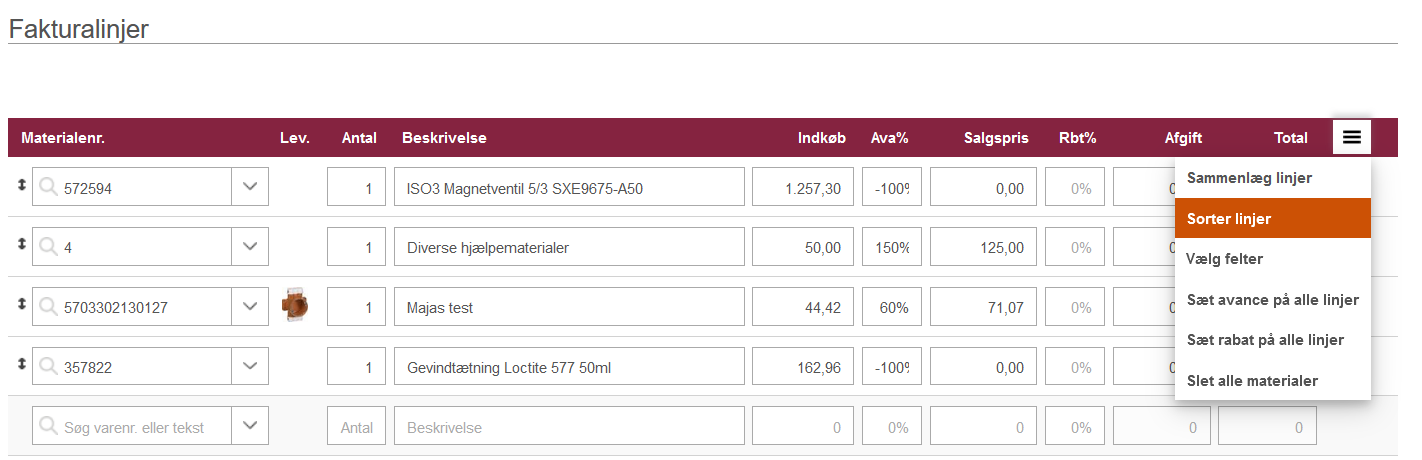
Vervolgens kies je waarop je wilt sorteren.
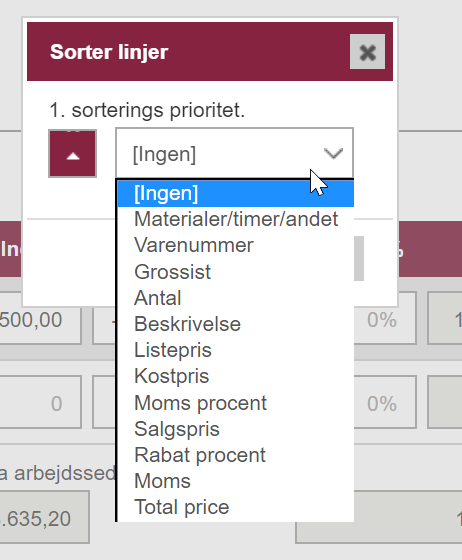
Met de pijlknoppen links geef je de sorteervolgorde aan. Een pijltje omhoog betekent oplopend of alfabetisch, en een pijltje omlaag betekent aflopend. Als je bijvoorbeeld sorteert op ‘Catalogusprijs’ met de pijl omlaag, zal een regel met een prijs van 1.000 euro boven een regel met 100 euro komen te staan.
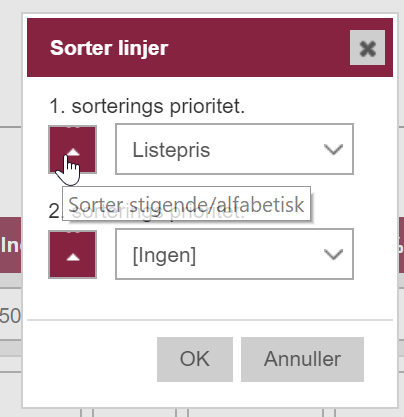
Je kunt meerdere kolommen tegelijk kiezen – elk met een eigen volgorde. Er wordt eerst gesorteerd op de bovenste selectie. Als je bijvoorbeeld wilt dat regels van de hoofdwerkbon eerst komen, gevolgd door die van meerwerk, daarna gesorteerd op materialen en uren, en tot slot op omschrijving, dan stel je dat hier in:
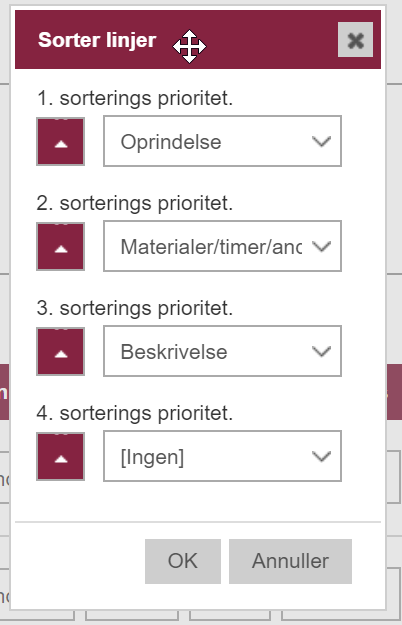
Wanneer je op ‘OK’ klikt, verschijnt er een waarschuwing dat deze wijziging permanent is. Je kunt daarna altijd opnieuw sorteren – handmatig of met dezelfde sorteerfunctie. De oorspronkelijke sortering van de werkbon kun je alleen herstellen door de factuur te annuleren of te resetten en de regels opnieuw over te zetten vanuit de werkbon.
Niet gevonden wat je zocht?
Heb je nog vragen?
Neem contact op met onze support
maandag - vrijdag van 09-16
Met Minuba Plus kan je zowel via e-mail als telefoon ondersteuning krijgen.
Als Minuba GO! klant krijg je support via het het volgende e-mailadres.