Offertes en orders in de app
Laatst bijgewerkt:
Met offertes is het voor je bedrijf mogelijk om een offerte voor een klant te maken met b.v. een vaste prijs die moet worden goedgekeurd voordat je de order aanmaakt. Je kunt op verschillende plekken in de Minuba app offertes aanmaken. Je leest hier over de verschillende mogelijkheden.
Zo maak je een offerte aan vanuit het overzicht
Klik op het plusteken rechtsonder en selecteer 'Offerte'.
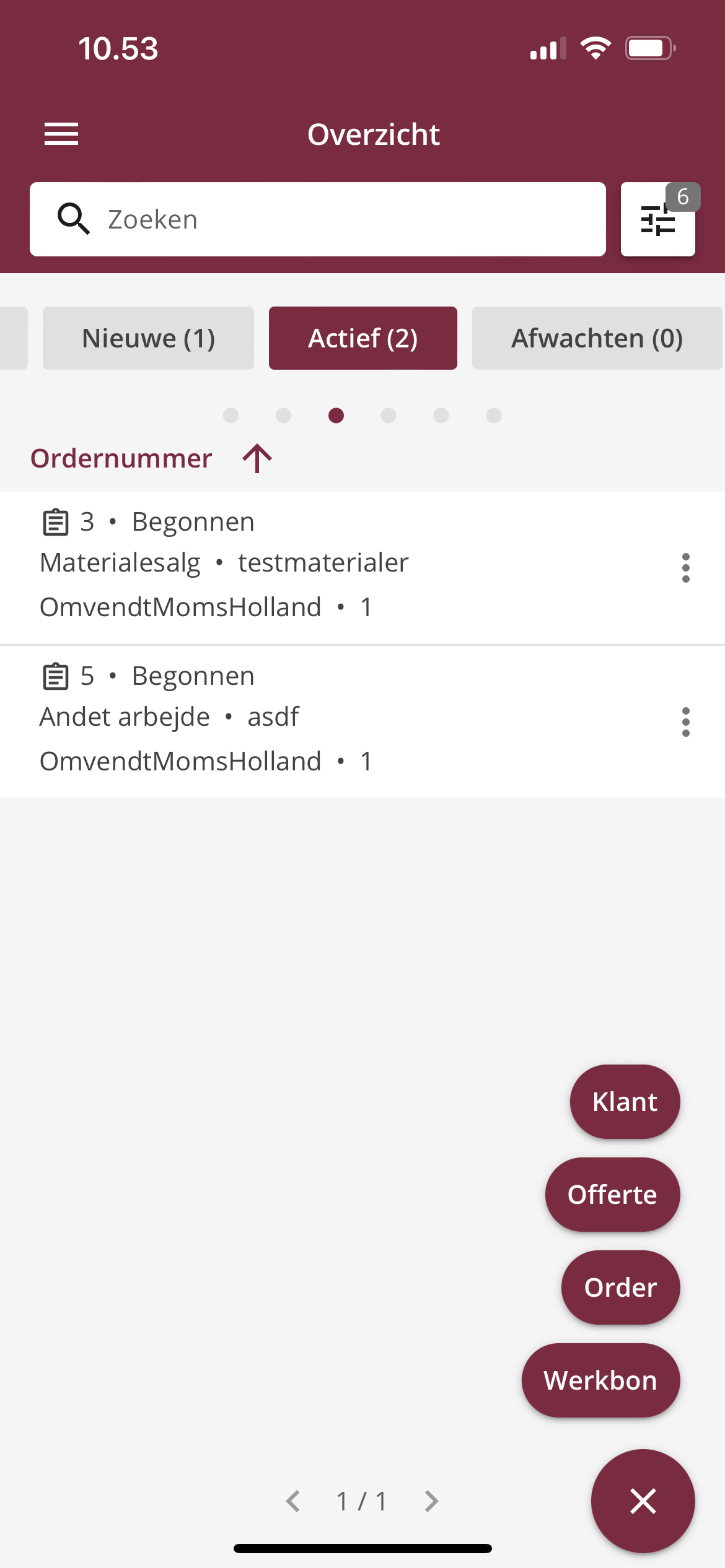
Vervolgens moet je de vereiste informatie over de offerte invullen. Er zijn vier stappen in het offerte proces, en de informatie is in principe dezelfde als die nodig is om een order te maken.
Stap 1: Klant selecteren
Eerst moet je kiezen naar welke klant je de offerte wilt sturen, je kunt een bestaande klant kiezen of een nieuwe aanmaken. Je hebt de optie om andere adressen te selecteren, bijvoorbeeld als het installatieadres anders is dan het contactadres. Je kunt zien dat de klant meerdere adressen heeft aan de twee grijze stippen onder het adres en je kunt tussen de adressen schuiven. Als de klant een installatieadres heeft, wordt dit altijd als eerste weergegeven.
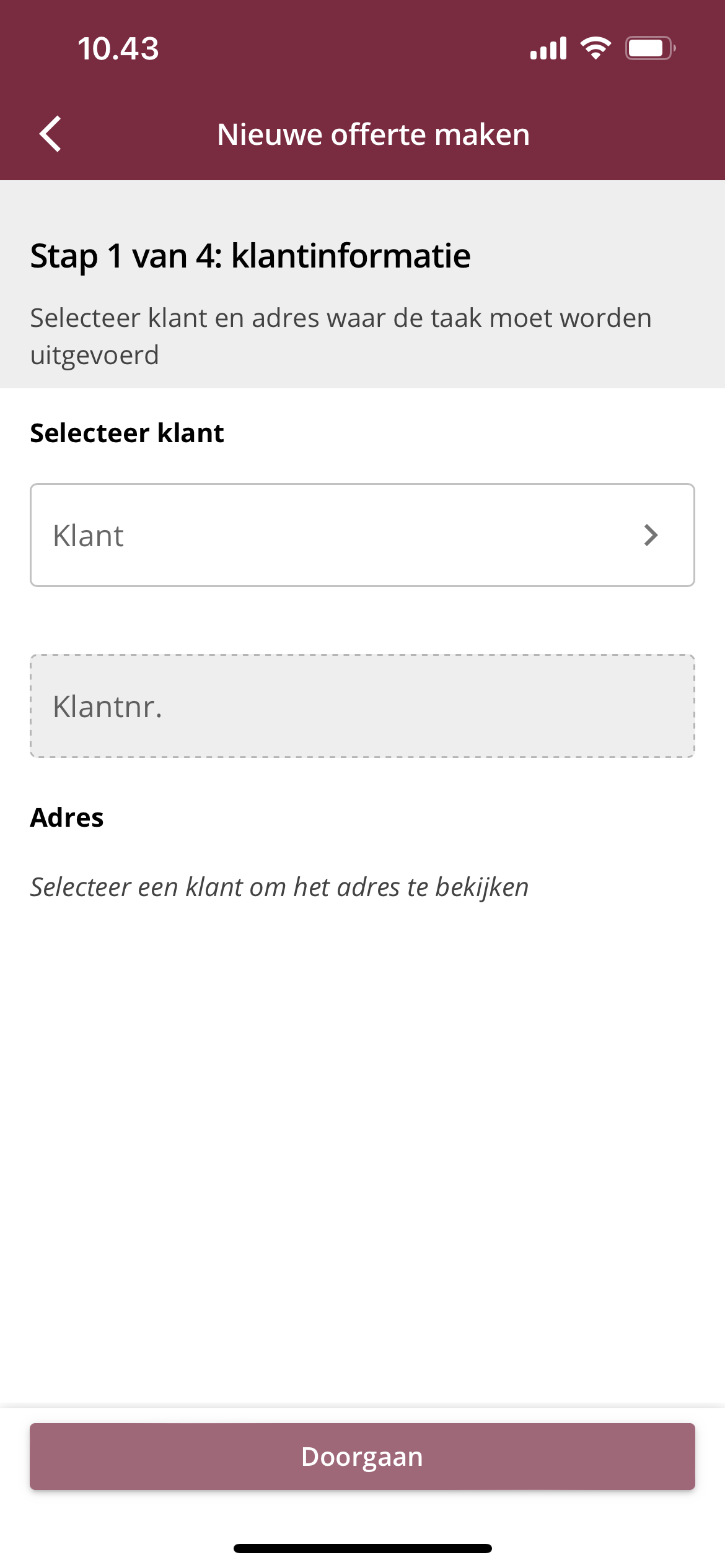
Stap 2: Vul de informatie over de nieuwe order in
Je dient hier minimaal het ordertype en een orderomschrijving te vermelden.
Als je ervoor kiest om over te schakelen van het ene ordertype naar het andere voordat je je offerte goedkeurt, zul je soms merken dat beide ordertypes calculatieregels hebben. Als dit het geval is, heb je de mogelijkheid om de bestaande regels te verwijderen of te behouden.
Je kunt het vorderingsnummer of de klantreferentie van de klant invullen, indien van toepassing, evenals een werkomschrijving. Je hebt ook de optie om een klantnotitie toe te voegen door op de "knop" naast "Klantnotitie toevoegen" te klikken.
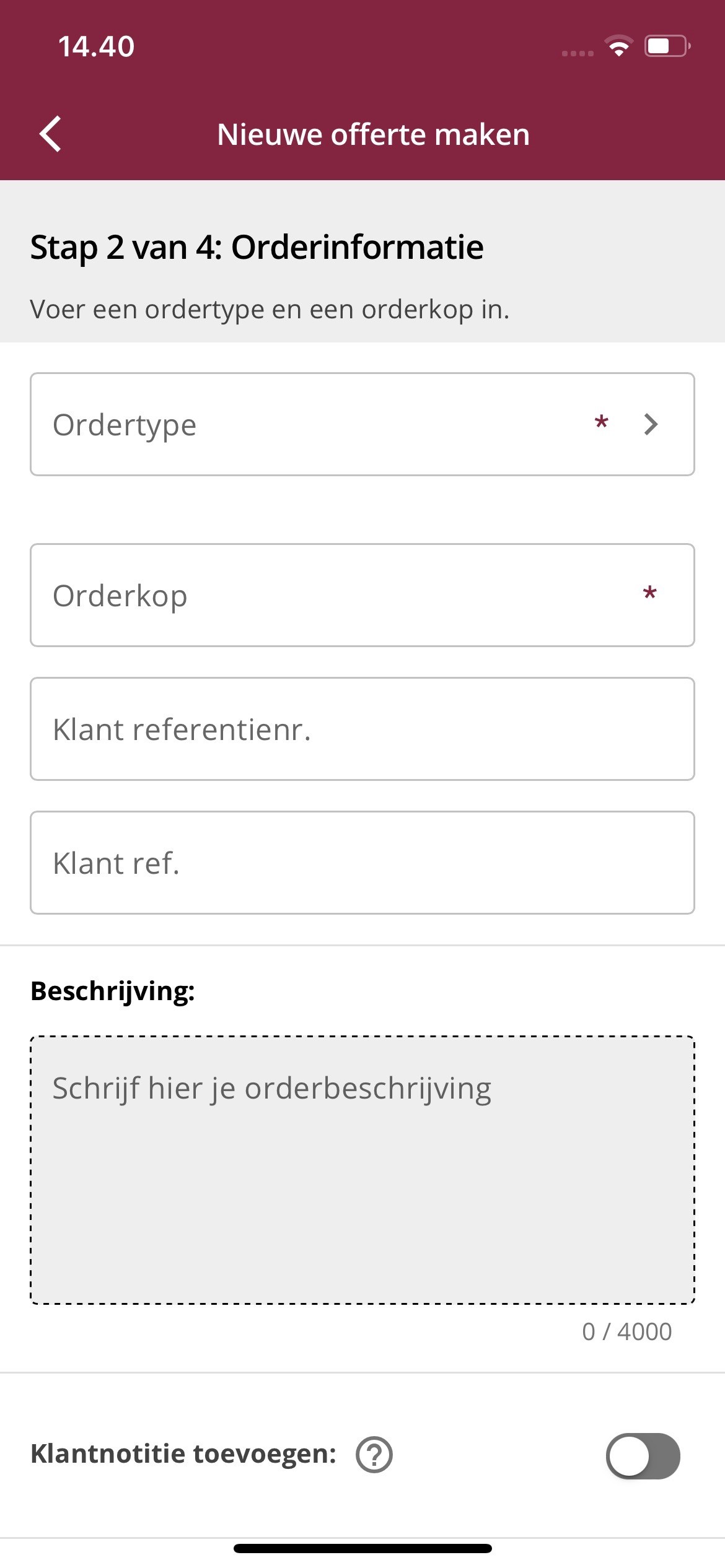
Als je dat hebt gedaan, krijg je een tekstveld waar je de notitie kunt schrijven die op de klant wordt opgeslagen. Je kunt ook eerdere klantnotities zien, zodat je geen notitie maakt die al is ingevoerd. Je kunt de klantnotities gebruiken om algemene berichten over de klant te schrijven, zoals dat je eraan moet denken om de klant te bellen voordat je aankomt.
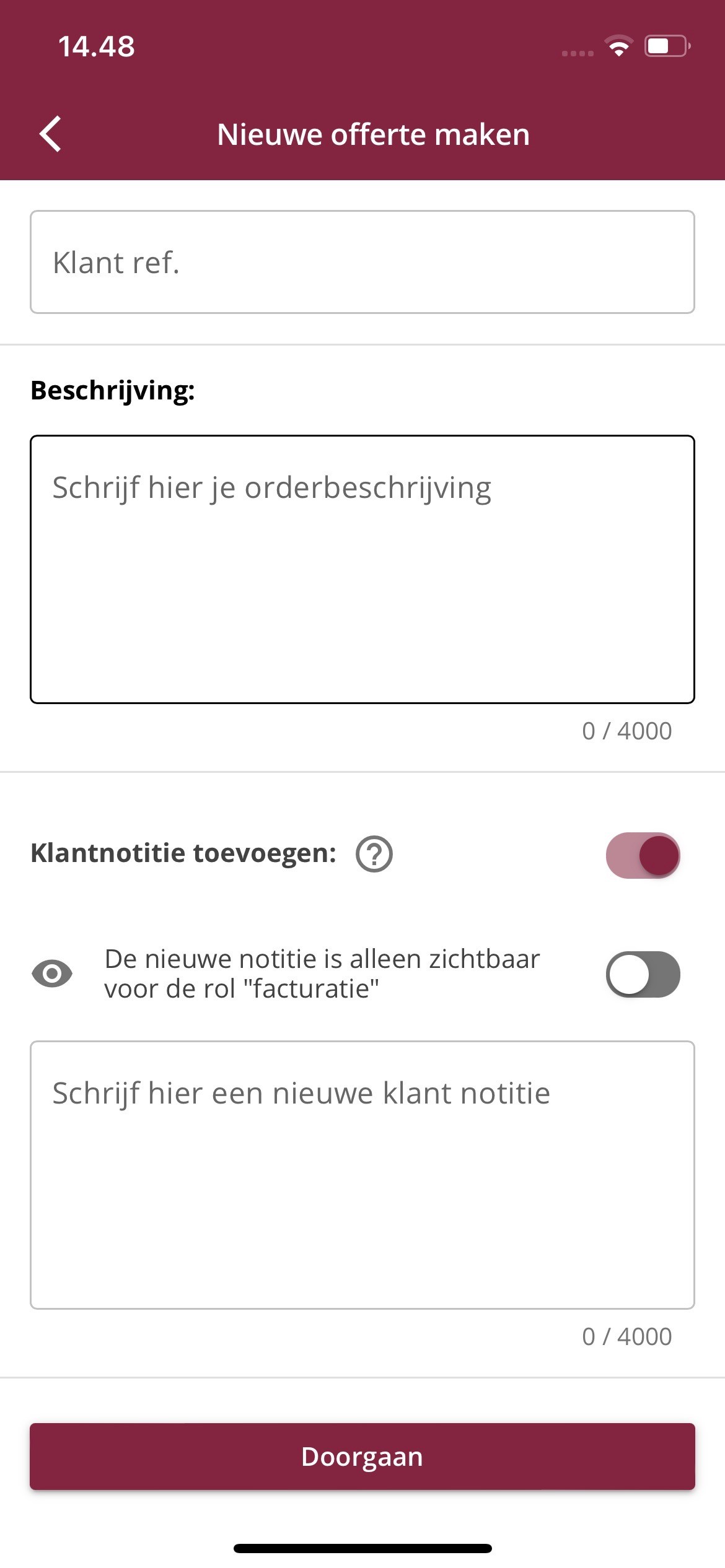
Stap 3: Specificeer prijs en eventuele deadlines
Hier kun je kiezen of de offerte moet worden gefactureerd op basis van verbruik, vaste prijs of calculatie, kun je de start- en einddatum aangeven en calculatieregels toevoegen.

Stap 4: Informatie naar de klant
Hier kies je hoe de offerte eruit moet zien als deze naar de klant wordt gestuurd. Je kunt kiezen uit je sjablonen, maar ook rechtstreeks in het tekstveld bewerken.
Bovendien heb je ook de optie om een vervaldatum voor de offerte te kiezen.
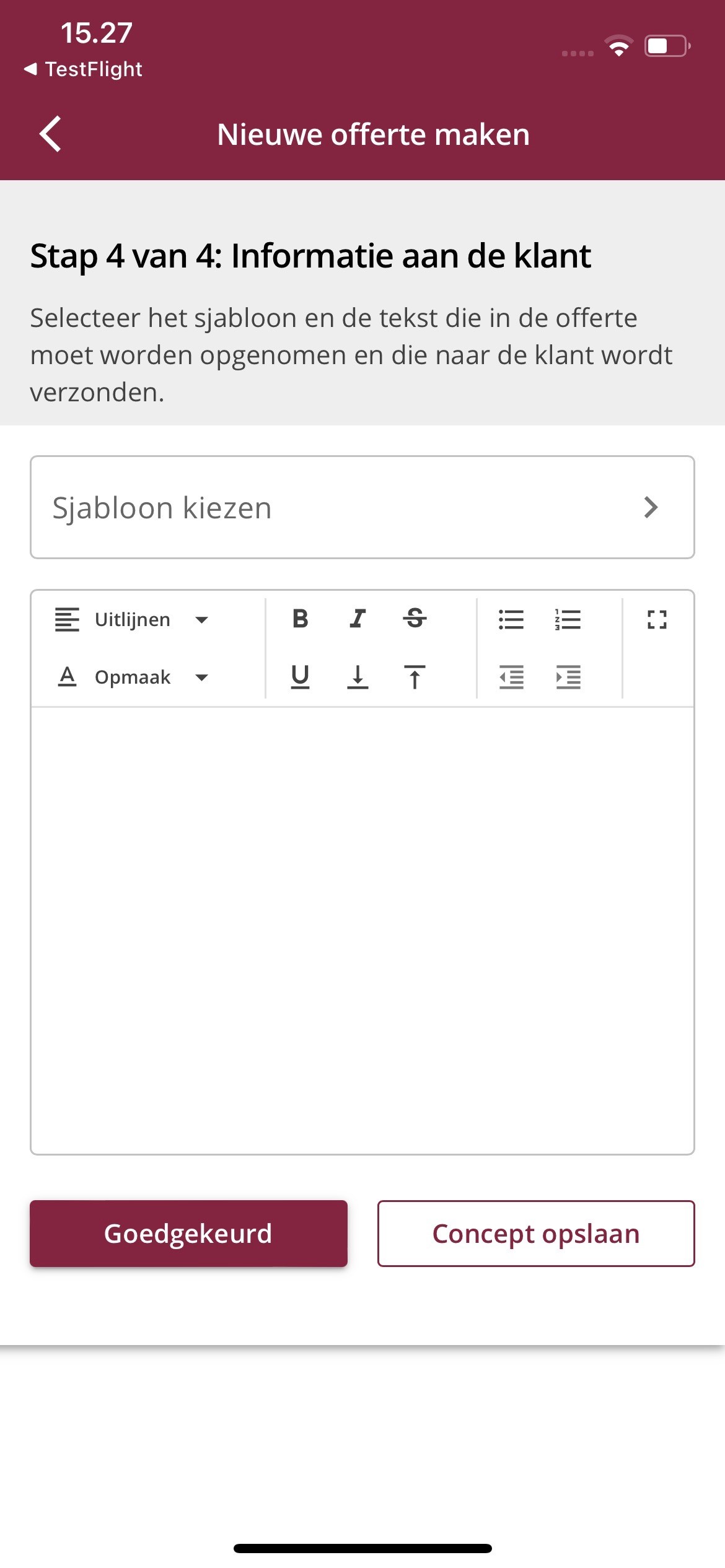
Wanneer je de relevante gegevens hebt ingevuld, kun je ervoor kiezen om de offerte direct goed te keuren of eerst op te slaan als concept en daarna de offerte goed te keuren.
Offerte accepteren
Als je op 'Goedkeuren' klikt, krijg je ook de mogelijkheid om de offerte naar de klant te sturen. Als je op 'Open pdf offerte' klikt, wordt je concept geopend in een pdf-bestand, zodat je kunt zien hoe de offerte eruitziet voordat deze naar de klant wordt verzonden.
Om de offerte goed te keuren en optioneel naar de klant te sturen, klik je op de rode status dropdown. Als de klant de offerte accepteert, kun je deze goedkeuren als order en heb je toegang tot de werkbon.
Conceptofferte opslaan
Je hebt ook de optie om je conceptofferte op te slaan en dan te controleren of je de juiste informatie in conceptformaat hebt ingevoerd. Als je klikt op "Conceptofferte weergeven", wordt je concept geopend in een PDF-bestand zodat je kunt zien hoe het eruit zal zien als je het document naar de klant stuurt.
Om de offerte goed te keuren en optioneel naar de klant te sturen, klik je op de rode status dropdown. Als de klant de offerte accepteert, kun je deze goedkeuren als order en heb je toegang tot de werkbon.
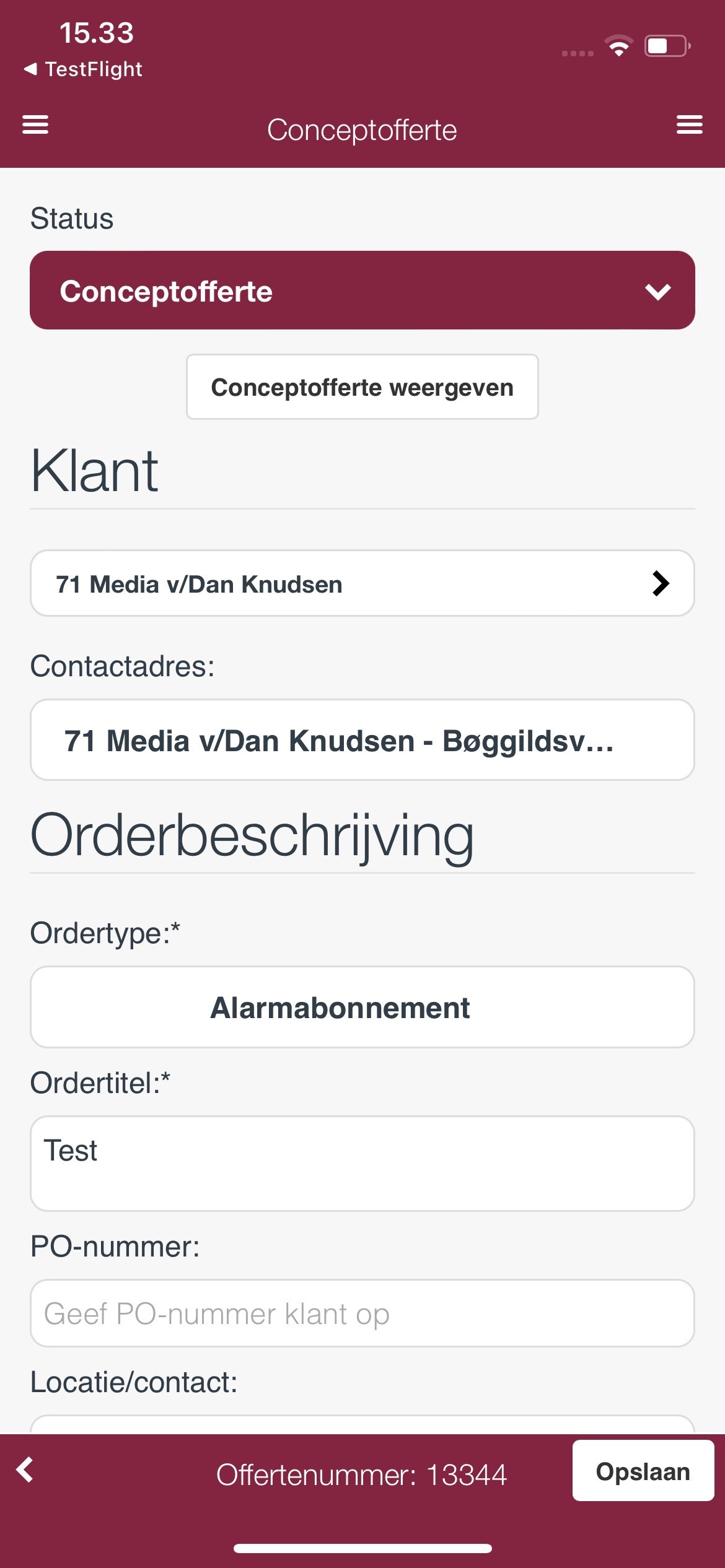
Zo maak je een order aan vanuit het overzicht
Je begint door rechtsonder op het plusteken te klikken en 'Order' te selecteren.
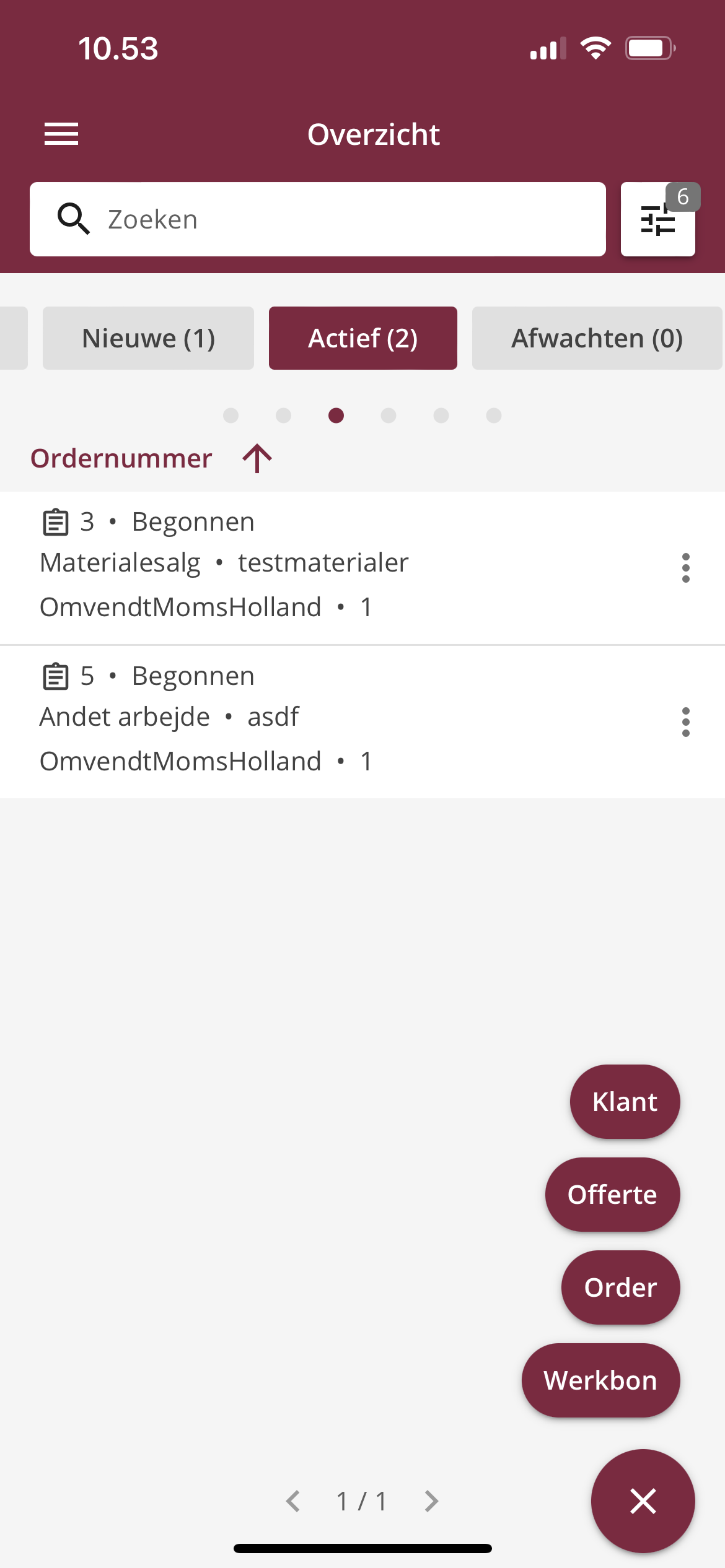
Stap 1: Klant selecteren
Eerst moet je kiezen naar welke klant de order verzonden moet worden, je kunt een bestaande klant kiezen of een nieuwe aanmaken. Je hebt de mogelijkheid om andere adressen te kiezen, bijvoorbeeld als het installatieadres afwijkt van het contactadres. Je kunt zien dat de klant meerdere adressen heeft aan twee grijze stippen die onder het adres verschijnen en je kunt tussen de adressen schuiven. Als er een installatieadres op de klant staat, verschijnt dit altijd als eerste.
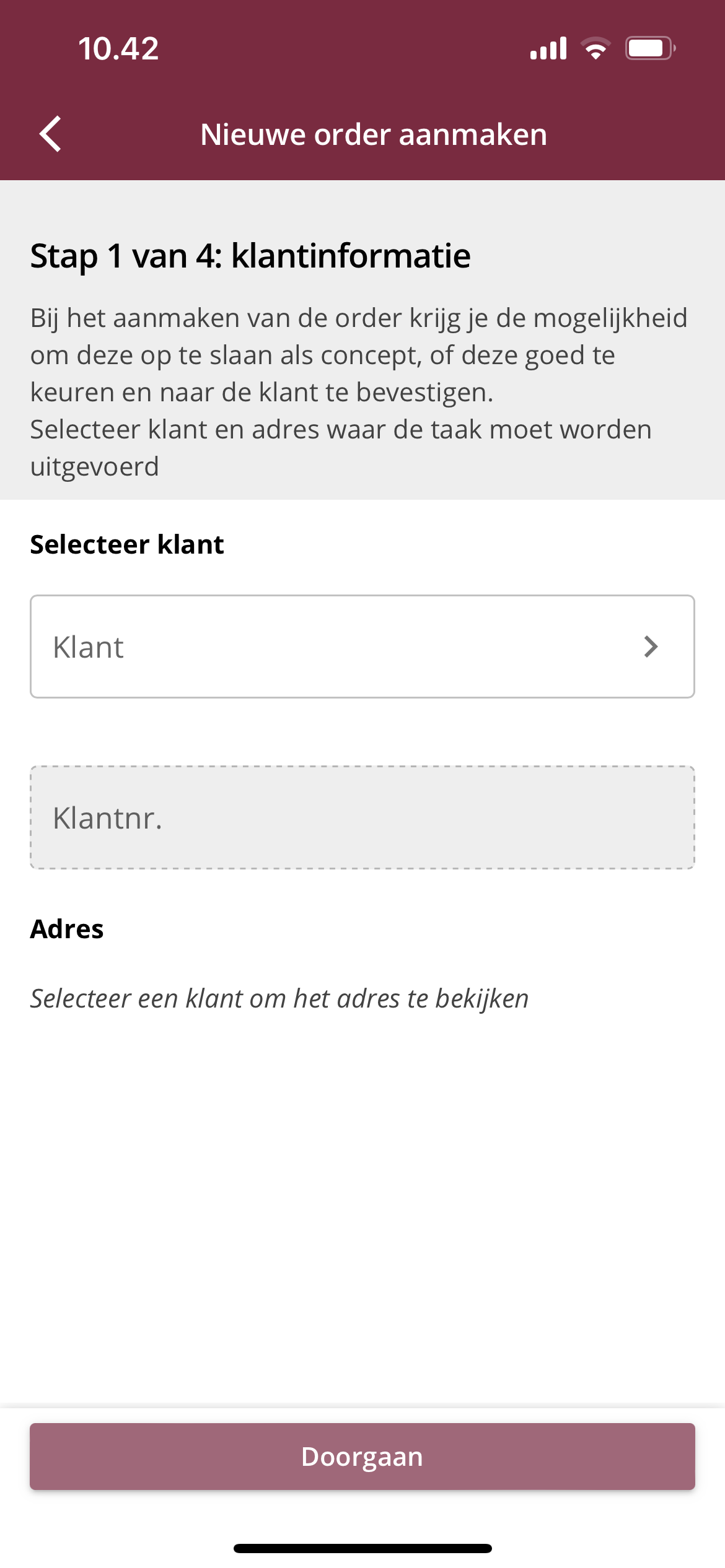
Stap 2: Vul de informatie over de order in
Je dient hier minimaal het ordertype en een orderomschrijving te vermelden. Je hebt ook de mogelijkheid om een klantnotitie toe te voegen, dit doe je door op de "knop" naast 'Klantnotitie toevoegen' te klikken
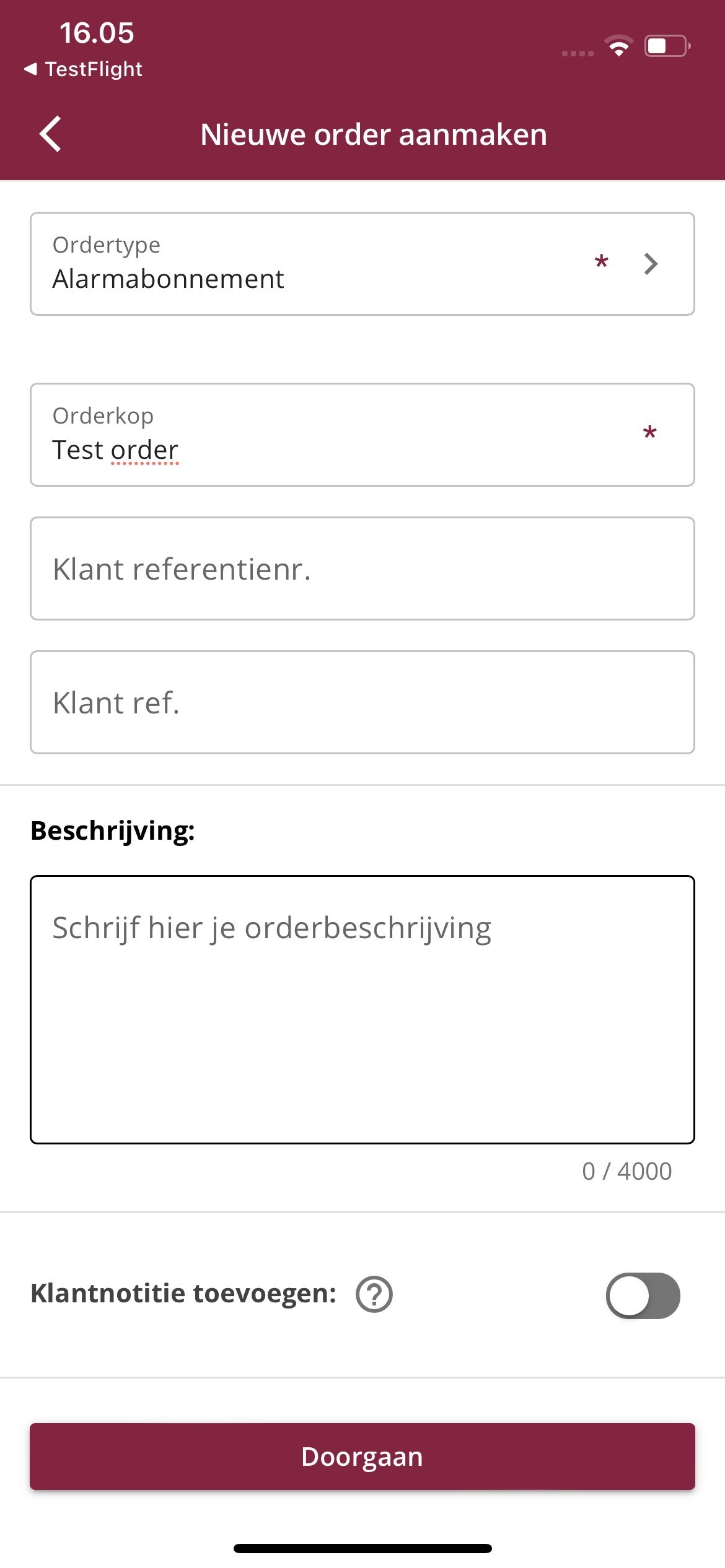
Zodra je dit hebt gedaan, zie je een tekstveld waar je de notitie kunt invoeren die bij de klant wordt opgeslagen. Je kunt ook eerdere klantnotities zien, zodat je kunt voorkomen dat je een notitie maakt die al eerder is ingevoerd. Je kunt klantnotities gebruiken om algemene berichten over de klant op te schrijven, bijvoorbeeld om te onthouden dat je de klant moet bellen voordat je aankomt.
Stap 3: Specificeer prijs en eventuele deadlines
Hier kun je kiezen of de order moet worden gefactureerd op basis van verbruik, vaste prijs of calculatie, kun je de start- en einddatum aangeven en calculatieregels toevoegen.
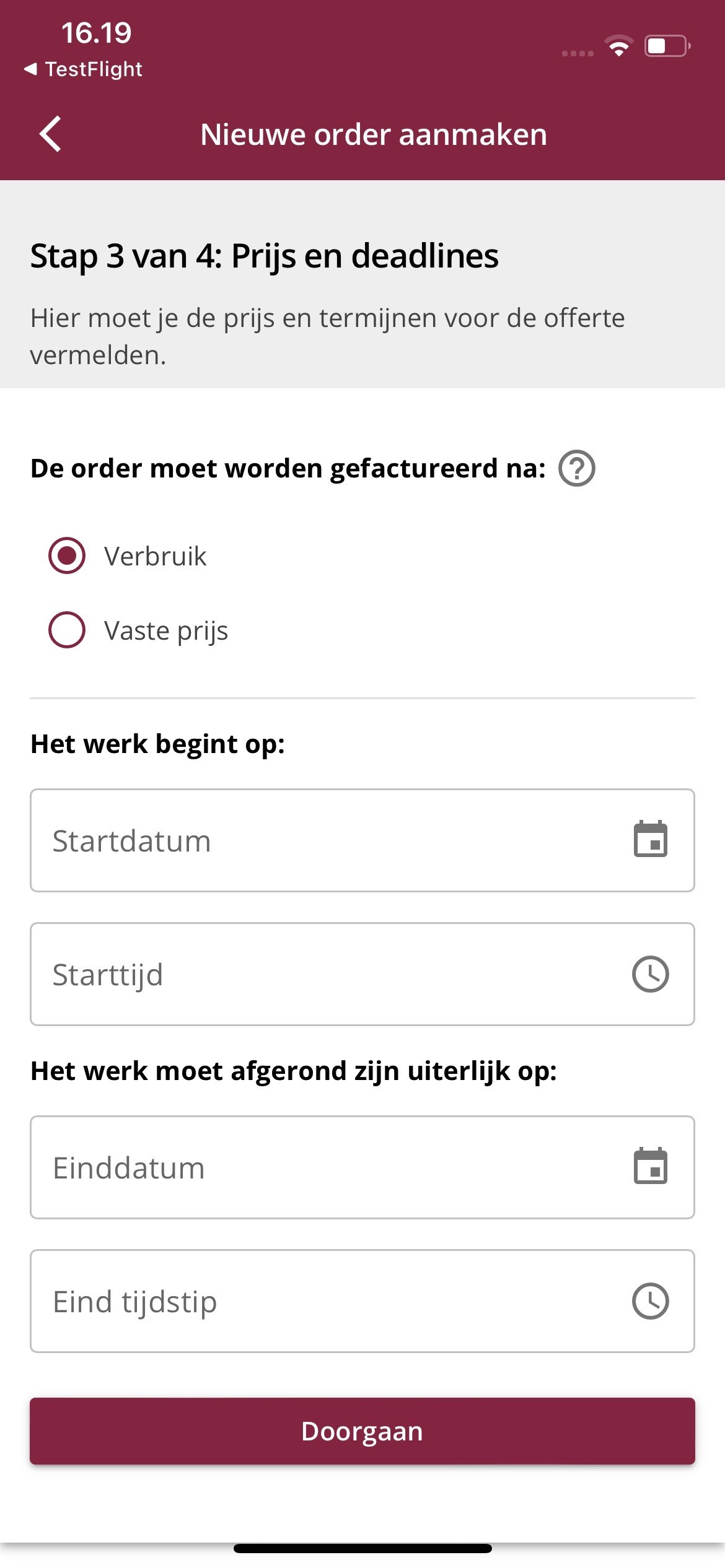
Stap 4: Informatie naar de klant
Hier kies je hoe de order eruit moet zien als deze naar de klant wordt verzonden. Je kunt kiezen tussen je sjablonen, maar ook rechtstreeks in het tekstveld bewerken.
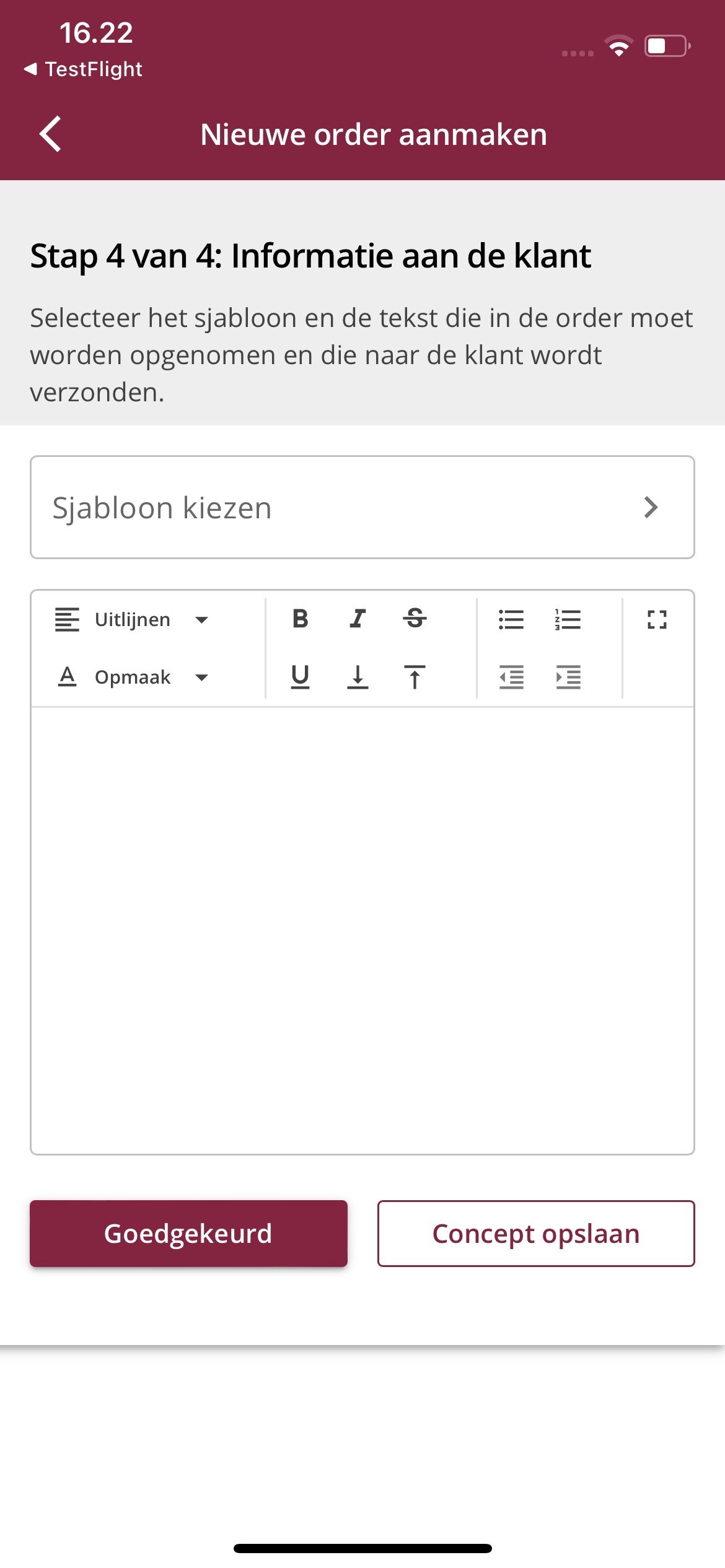
Wanneer je de relevante informatie over de order hebt ingevuld, kun je ervoor kiezen om deze direct goed te keuren of als concept te beoordelen.
Order goedkeuren
Hier krijg je de mogelijkheid om je order goed te keuren. Je kunt deze ook per e-mail naar de klant sturen. Als je op "Conceptorderbevestiging weergeven" klikt, wordt de order geopend in een pdf-bestand, zodat je kunt zien hoe het eruit ziet voordat je het document naar de klant verzendt.
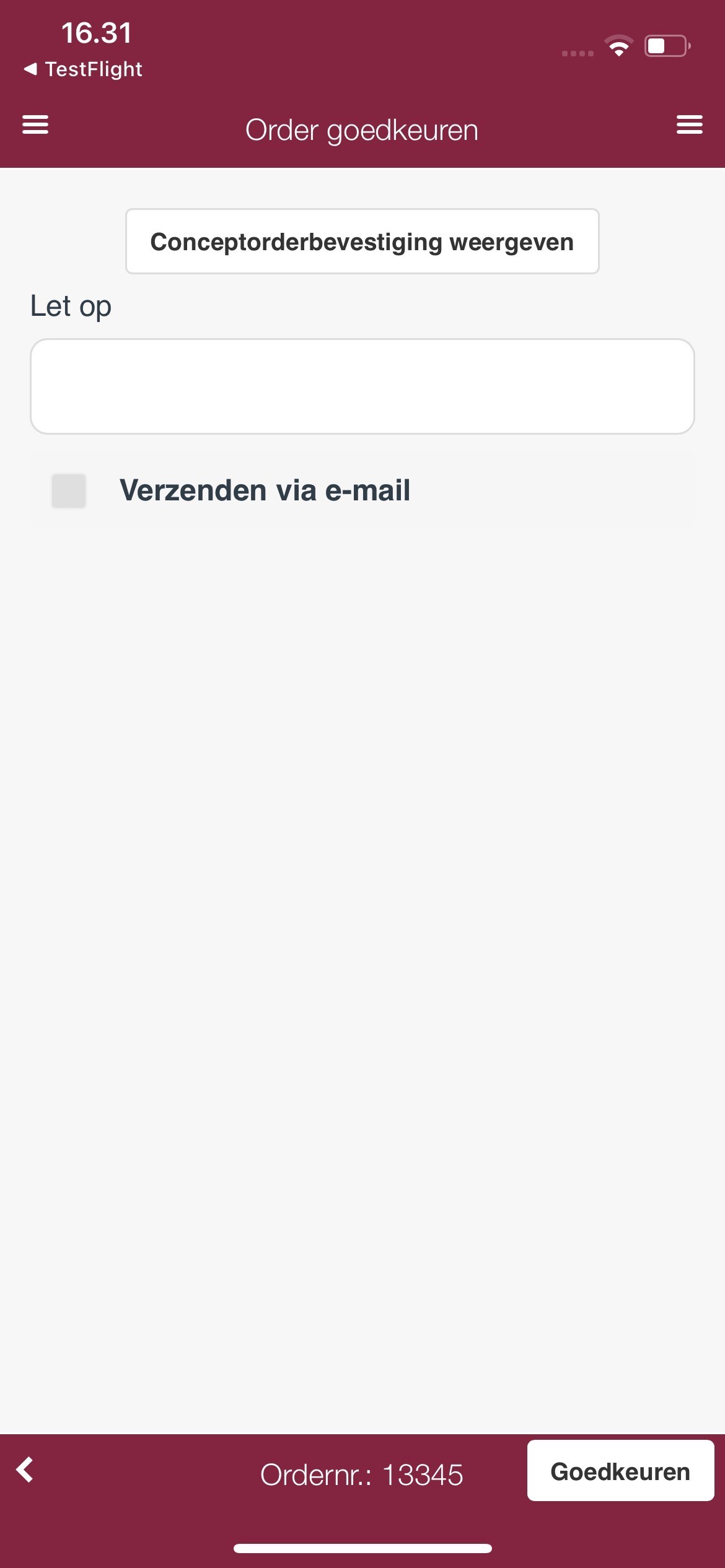
Bekijk de concept order
Hier krijg je de mogelijkheid om de concept order te bekijken voordat je deze goedkeurt. Zo kun je eventueel nog correcties aanbrengen. Als je op "Conceptorderbevestiging weergeven" klikt, wordt de order geopend in een pdf-bestand, zodat je kunt zien hoe deze eruit ziet voordat je het document naar de klant verzendt. Wanneer je klaar bent om de order goed te keuren, doe je dit in het rode dropdown menu.
Zo maak je een offerte of order aan vanuit de klantenlijst
Je kunt gemakkelijk nieuwe offertes en orders maken vanuit de klantenlijst door eerst te klikken op de klant die je wilt toevoegen aan de order en dan op het plusje rechts onderin.

Vanaf hier heb je de optie om een offerte of een order te maken met de huidige klant erop.

Zo maak je een calculatie op een offerte of order
Als je calculatieregels wil toevoegen of een offerte of order met calculatie wil maken, kan dat ook in de app. Zo kun je je verwachte materiaal- en/of uurverbruik invoeren en daar je prijsberekening maken. Je kunt zoveel regels invoeren als je nodig hebt om de klant een gedetailleerd inzicht te geven in wat het gaat kosten om de klus te klaren.
Calculatie toevoegen bij het maken van een offerte of order in de app
Als je bezig bent met het maken van een offerte of order, kun je de calculatie toevoegen door op de knop 'Calculatie toevoegen' te klikken.

Zo kom je op de pagina waar je calculatieregels kunt toevoegen.

In de lijst zie je de materialen die je het laatst hebt toegevoegd. Als je altijd dezelfde materialen gebruikt, kun je ze snel toevoegen aan je calculatie.
Als je het materiaal wilt zoeken, kun je het materiaalnummer of de materiaalomschrijving invoeren in het zoekveld. Als je het juiste materiaal hebt gevonden, kun je het op twee manieren toevoegen. Als je het materiaal naar links swipet, kun je op '+' klikken om het materiaal toe te voegen.

Je kunt ook op de materiaalregel zelf klikken. Dit brengt je naar een pagina waar je de hoeveelheid kunt selecteren en informatie kunt corrigeren.

Als je naar nieuwe materialen zoekt, zie je eerst 'Eigen materialen', dan je eigen 'kortnummers' en tot slot 'Groothandelsmaterialen'.
Als je het materiaal dat je zoekt in eerste instantie niet vindt, kun je klikken op de knop “Zoeken naar meer materialen” onderaan de doorzochte materialen.
Het is ook mogelijk om het materiaal toe te voegen door de QR-scanner te gebruiken of het materiaal handmatig in te voeren. Als je meer materialen wil toevoegen, selecteer je 'Opslaan en nieuwe toevoegen'.

Als je klaar bent met het toevoegen van de calculatieregels, ga je terug en voltooi je je offerte of order.

Zodra de order is opgeslagen, heb je altijd toegang tot de calculatieregels op de werkbon zelf of via het menu aan de rechterkant.


Zolang je offerte of order nog een concept is, kun je meer calculatieregels toevoegen. Klik hiervoor op de '+' in de rechterbenedenhoek.

Als je materiaal wilt verwijderen, kun je naar links vegen en op 'prullenbak' klikken.

Als je alle regels wilt verwijderen, kun je klikken op "Kies alle regels" en vervolgens op "Alles verwijderen".

Zo maak je meerwerk aan op de order
Om meerwerk toe te voegen, moet je eerst een goedgekeurde maar nog niet afgesloten order vinden of aanmaken.
- Ga naar de onderkant van de order en klik op het plus-icoon.
- Selecteer "Meerwerk".
- Je wordt doorgestuurd naar een nieuwe pagina waar je het meerwerk kunt aanmaken.
Op deze pagina kun je kiezen:

- Of het meerwerk als een offerte of een order moet worden aangemaakt.
- Of je het direct wilt goedkeuren of als concept wilt opslaan door op "Goedkeuren" of "Concept opslaan" te klikken.
Zodra het meerwerk is aangemaakt, zie je op de order een lijst met de drie meest recente meerwerken. Je kunt erop klikken om ze te openen en bewerken.

Overzicht van meerwerk in een order bekijken
- Ga naar de order.
- Klik op 'Toon al het meerwerk'.
- Je krijgt nu een overzicht van al het meerwerk binnen de order.

Vanaf dit overzicht kun je ook nieuw meerwerk toevoegen door op het plus-icoon onderaan het scherm te klikken – net zoals bij het aanmaken van meerwerk vanuit de hoofdorder.
Meerwerk bewerken
Je kunt meerwerk op twee manieren bewerken:
- Open de order en klik op het meerwerk dat je wilt bewerken.
- Ga naar het overzicht van meerwerk en selecteer de gewenste taak.
Binnen het meerwerk kun je:
- Gedetailleerde informatie bekijken.
- De benodigde gegevens aanpassen.

Niet gevonden wat je zocht?
Heb je nog vragen?
Neem contact op met onze support
maandag - vrijdag van 09-16
Met Minuba Plus kan je zowel via e-mail als telefoon ondersteuning krijgen.
Als Minuba GO! klant krijg je support via het het volgende e-mailadres.