Geavanceerde functies op je werkbon
Laatst bijgewerkt:
- Wijzig klant op je werkbon
- Wijzig klant en bewaar adressen op je werkbon
- Verplaats tijd- en materiaalregistraties van de ene werkbon naar de andere
- Verplaats geselecteerde uurregistraties op je werkbon
- Voeg twee orders samen
- Kopieer je werkbon naar een nieuwe order of offerte
- Export van materiaal- en tijdsregistraties
- Stel een gewenste dekkingsgraad in % of een btw-tarief voor je order in
- Stuur een pakbon voor een bestelling vanuit een werkbon
- Stuur een pakbon voor meerwerk
- Kies velden in ‘Registraties uit urenstaten’
- Bewerk tijdregistraties vanuit de werkbon
Wijzig klant op je werkbon
Als je op je werkbon van klant moet veranderen, of het nu om een offerte of een order gaat, druk je op 'Klant wijzigen' onder de sectie 'Klant'.
Als het een klant is die al is aangemaakt, kun je de klant zoeken in het veld 'Zoek klant' en jouw klant selecteren in de zoekresultaten.
In het geval van een nieuwe klant, selecteer [Nieuwe klant] uit de lijst in het veld 'Klant zoeken' en voer de informatie over de nieuwe klant in.
Je slaat de wijzigingen op door aan de rechterkant op 'Wijzigingen opslaan' te klikken.
Als de klant naar wie je wijzigt andere klantprijzen heeft dan de materialen die je al op het werkblad hebt geregistreerd, ontvang je deze waarschuwing wanneer je opslaat.
Als je op ‘OK’ drukt, verander je de klant op de order, maar merk je dat dit de prijzen op het werkbon niet verandert. Als je op Annuleren drukt, vergeet dan niet om terug te schakelen naar de oude klant om je wijzigingen op het werkblad op te slaan.
Wijzig klant en bewaar adressen op je werkbon
Je hebt de mogelijkheid om de klant op je werkbon te wijzigen en één of meer van de huidige adressen over te dragen aan de nieuwe klant.
Bijvoorbeeld: je hebt misschien wat werk voor een klant gedaan op een bepaald adres, en later ontdek je dat de klant niet hoeft te betalen voor het gedane werk. Met andere woorden, de factuur moet naar een andere klant worden gestuurd, maar het adres van de huidige klant moet als installatieadres blijven worden gebruikt.
Hier is hoe je dat doet:
Klik op de knop Bewerken aan de rechterkant van ‘Klant’.
1.Klik op de knop 'Klant wijzigen'.
2.Selecteer 'Klant wijzigen en één of meerdere adressen behouden'.
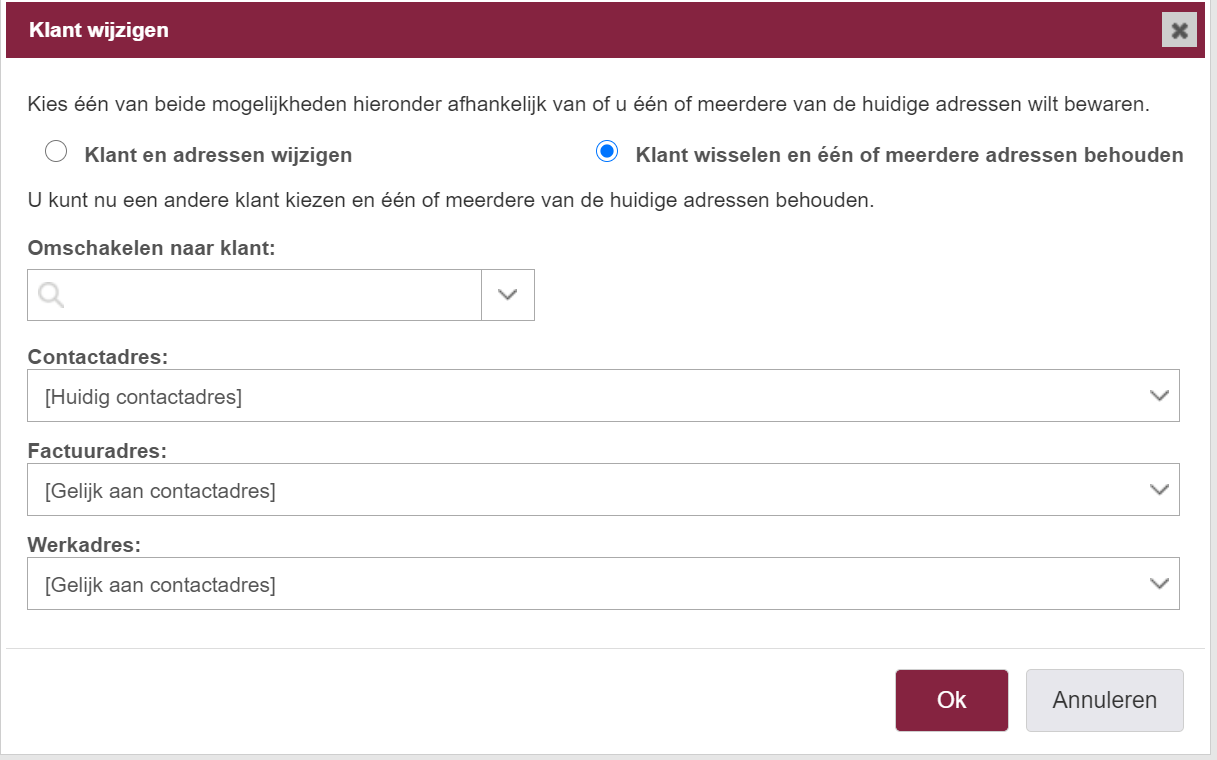
3.Kies uit je klanten in het zoekveld.
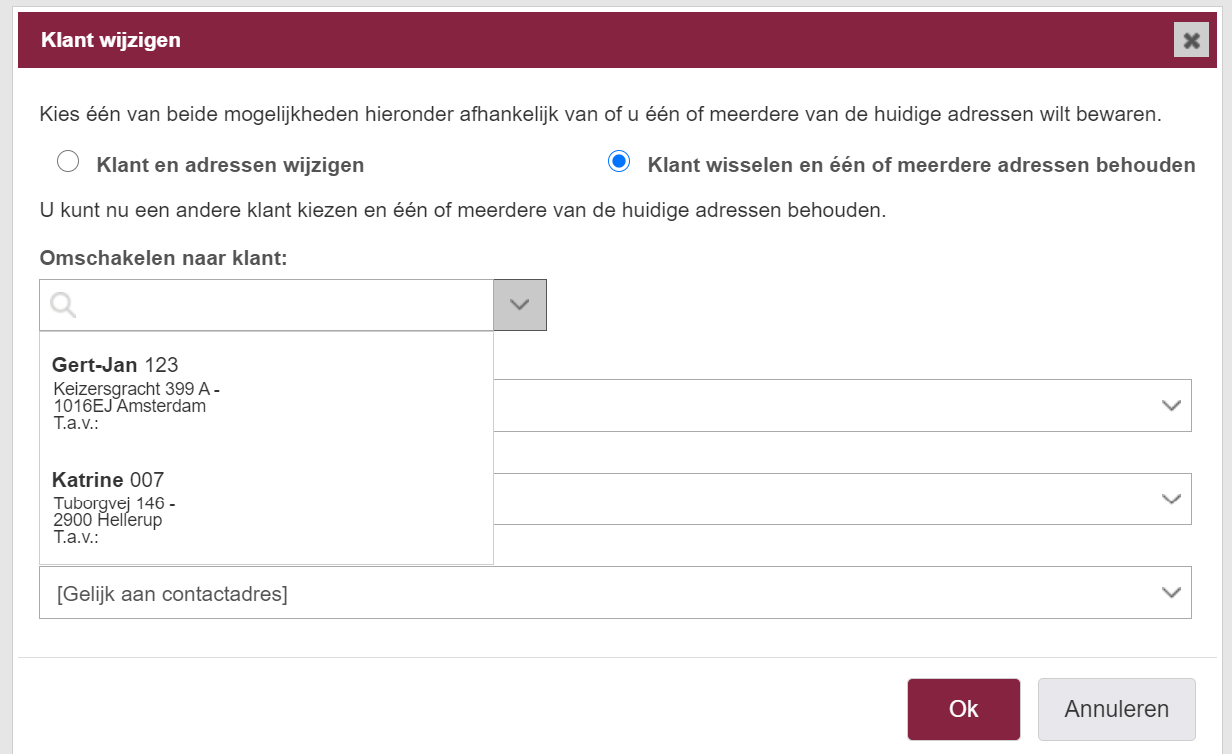
4.Selecteer het adres of de adressen die je wil behouden:
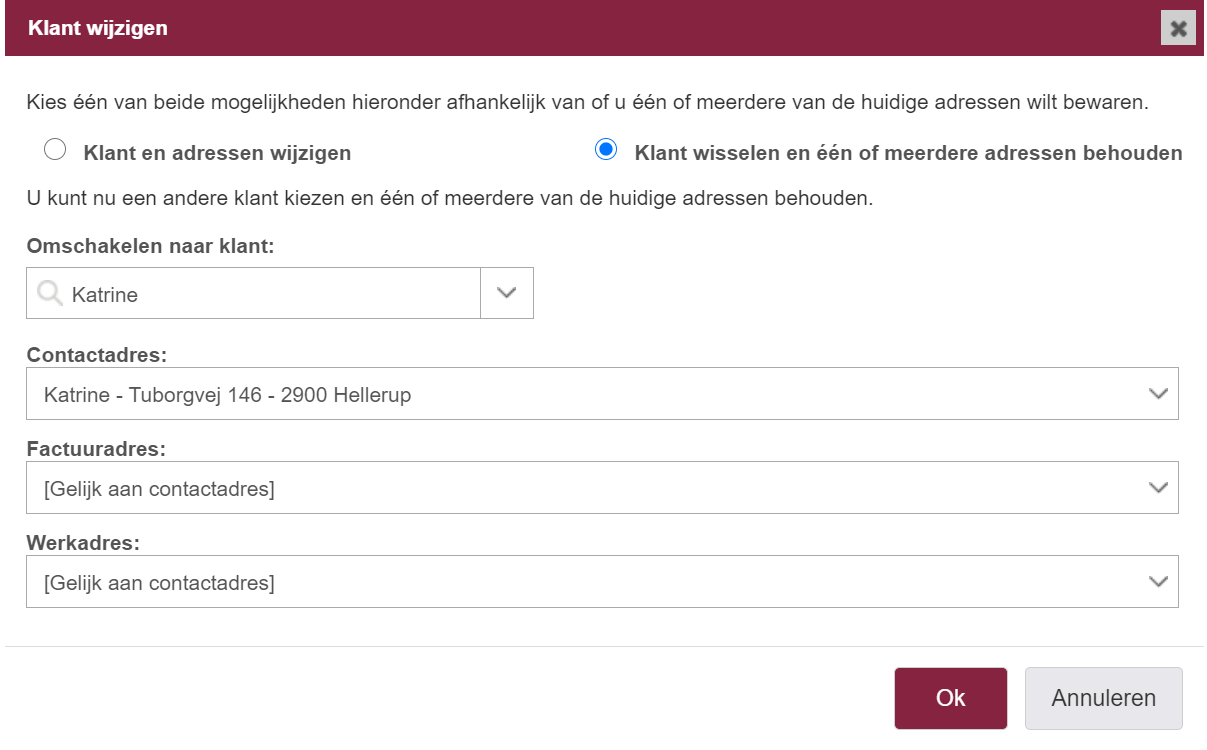
In dit voorbeeld wordt het huidige contactadres Gert-jan vermeld als het installatieadres van de klant aan wie de wijziging is aangebracht (Katrine).
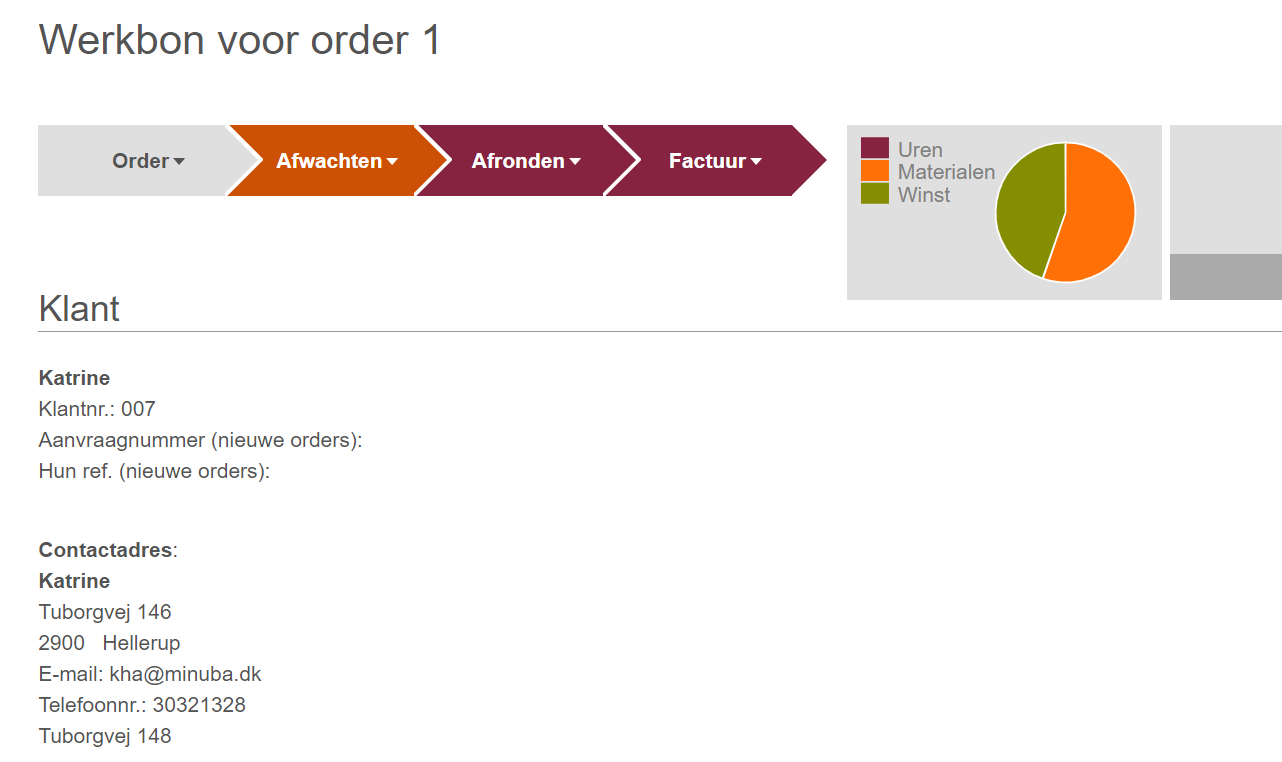
Verplaats tijd- en materiaalregistraties van de ene werkbon naar de andere
Het is mogelijk om registraties direct van werkbonnen en extra werk naar andere werkbonnen of extra werk te verplaatsen. Het kan b.v. zijn dat je materiaal van een EDI inkoopfactuur op de verkeerde werkbon hebt geladen, of dat een medewerker zijn uren op de verkeerde werkbon heeft geregistreerd.
Lees de gids hieronder.
Om materialen of uren te verplaatsen, ga naar de werkbon onder ‘Materiaalregistratie’ of ‘Geregistreerde uren’.
Onder ‘Materiaalregistratie’ kun je alle regels die je moet verplaatsen selecteren door de linkerkant van de regel aan te vinken, waarna ze grijs worden.
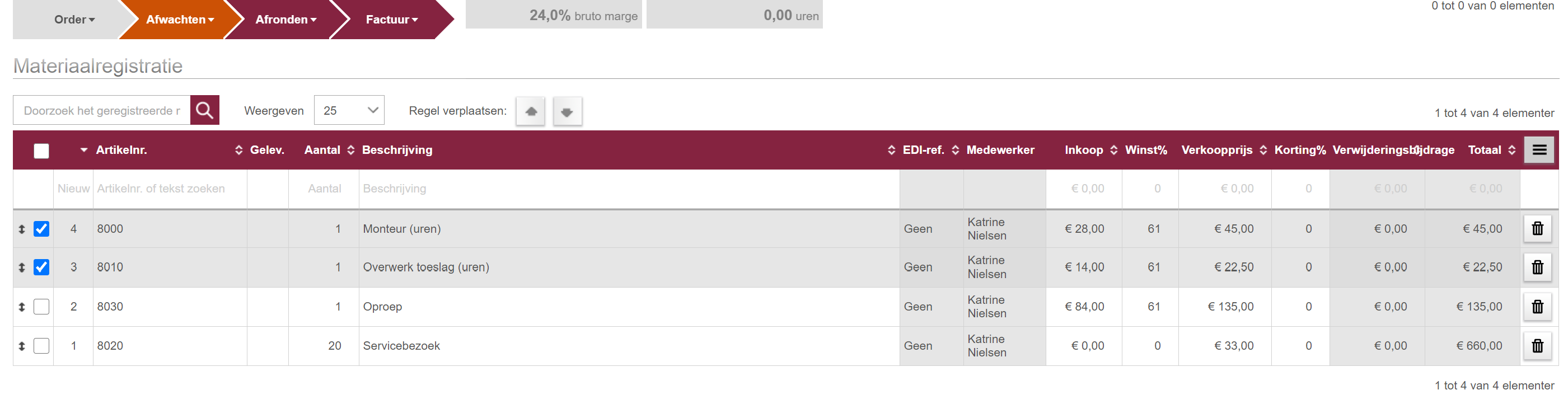
Klik vervolgens op de 'Functieknop' aan de rechterkant en selecteer 'Regels naar werkblad verplaatsen'. Je krijgt nu een pop-upvenster waarin je de specifieke werkbon kunt selecteren waarnaar je ze wilt overbrengen.
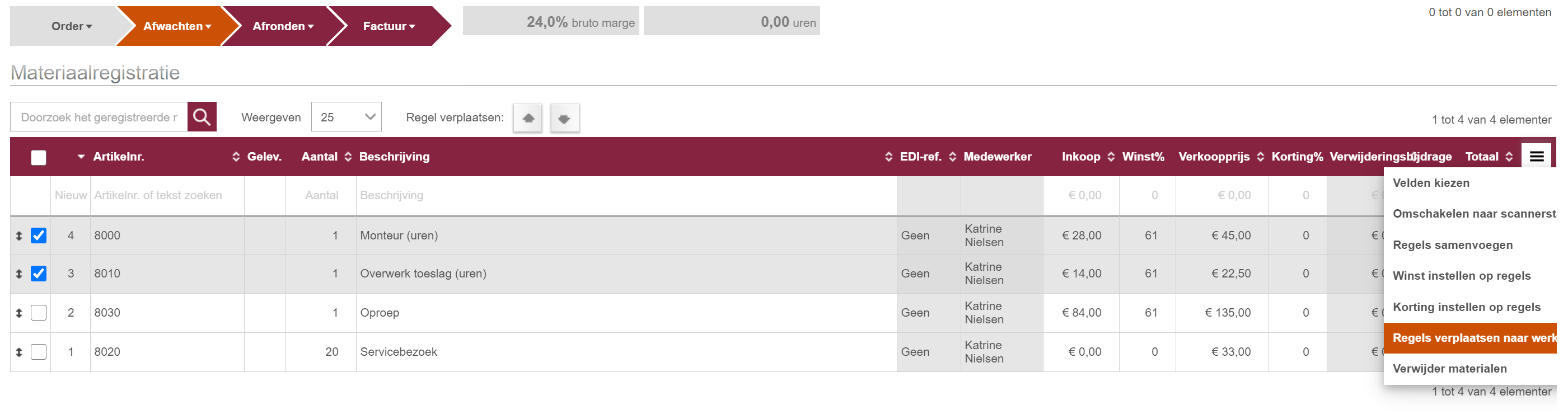
Je kunt de bestelling zoeken op naam of bestelnummer. Vanaf hier kun je ervoor kiezen om alle ontgrendelde materiaalregistraties en/ of alle ontgrendelde tijdregistraties te verplaatsen. Je kunt er ook voor kiezen om alle ontgrendelde regels van een specifieke EDI-factuur te selecteren.
Je kunt meerdere van deze opties tegelijk selecteren, waarna alle huidige regels worden verplaatst. Bijvoorbeeld: je kunt een paar handmatig geselecteerde tijdregistraties verplaatsen, samen met al het materiaal.
Je kunt geen vergrendelde uren en materialen verplaatsen. Als deze moeten worden verplaatst, moeten ze eerst worden ontgrendeld.
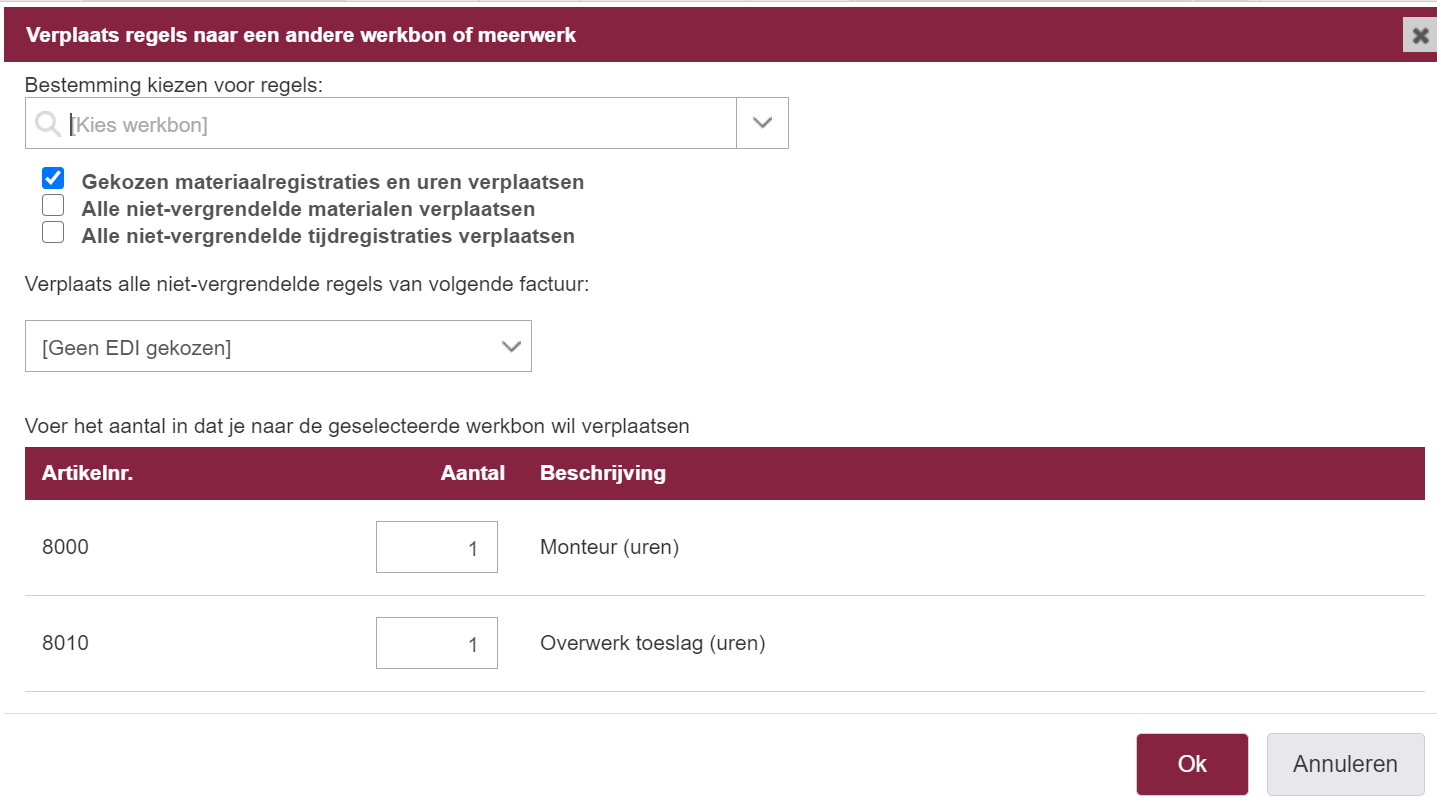
Als je op ‘OK’ drukt, worden alle huidige regels naar de geselecteerde werkbon verplaatst. Als je bedrijfsinstellingen zijn ingesteld om tegenposten te maken voor EDI-lijnen, zal de originele regel nog steeds op het eerste werkblad staan, samen met een tegenpost.
Als je niet-opgeslagen wijzigingen in de werkbon hebt, word je gevraagd of je de pagina opnieuw wil laden, waardoor de wijzigingen worden weggegooid.
Als je overschakelt naar de tweede werkbon waarnaar je uren en materialen hebt verplaatst, zie je nu dat de regels zijn overgezet. De regels hoeven niet per se exact hetzelfde te zijn, omdat klantspecifieke instellingen voor marges, uurtarieven en dergelijke in kracht treden. Tenzij de winst op een regel handmatig wordt bewerkt, zal de winst, en dus de verkoopprijs en het totaal, veranderen in relatie tot de nieuwe klant, afdeling etc.
Verplaats geselecteerde uurregistraties op je werkbon
Klik onder ‘Tijdregistratie’ eerst rechts op ‘Bewerken’ voordat je de regels kunt selecteren, waarna ze worden gemarkeerd met een grijze achtergrond.

Je kunt alle tijdregistraties die je wil verplaatsen selecteren.
Klik vervolgens op 'Verplaats regels naar werkbon'.
Je kunt nu dezelfde procedure volgen als eerder beschreven om geselecteerde uren naar een andere werkbon te verplaatsen.

Voeg twee orders samen
Je kunt twee verschillende werkbonnen samenvoegen, zodat alle gegevens van de ene bestelling naar de andere worden overgebracht. Dit kan bijv. relevant zijn als er per ongeluk twee orders zijn aangemaakt voor dezelfde order.
Als je twee werkbonnen wilt samenvoegen, ga je naar de werkbon die je wil sluiten/ weigeren. Druk op de ‘Order’ pijl en selecteer ‘Orders samenvoegen’.
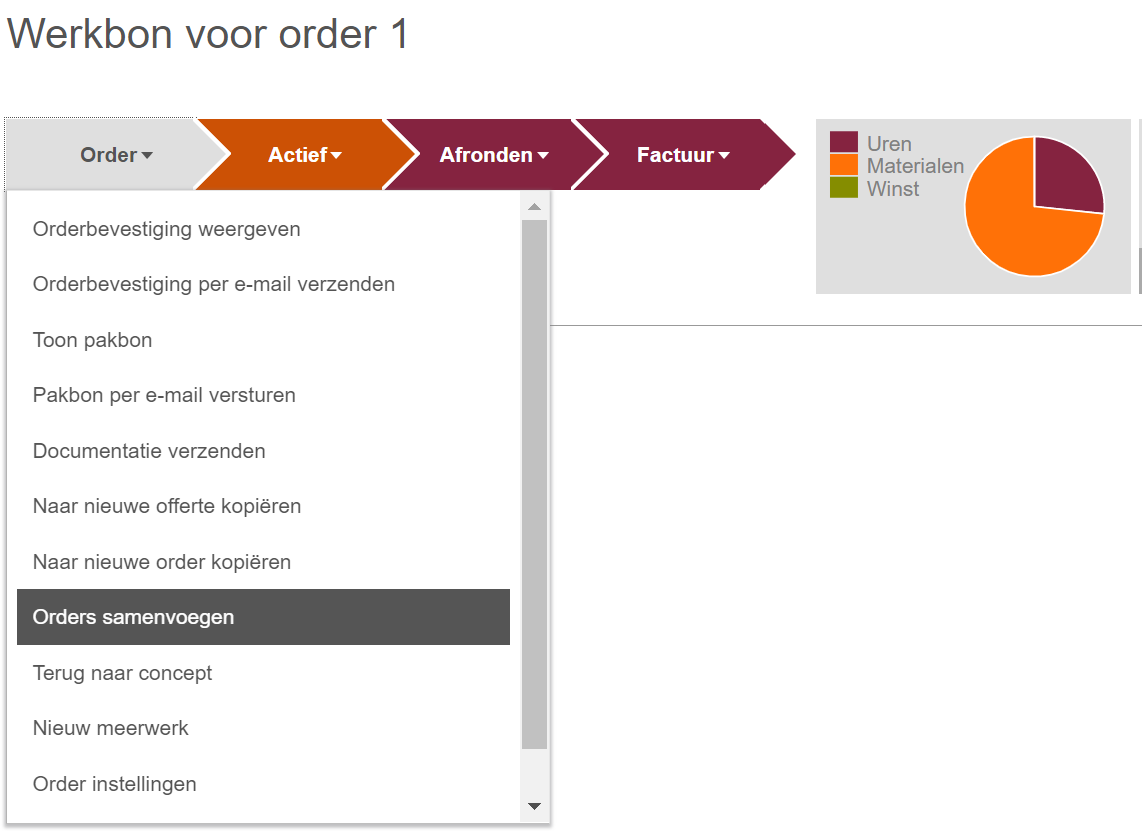
Er verschijnt een pop-upvenster waarin je selecteert bij welke order je deze order wil plaatsen. Voer als voorzorgsmaatregel een notitie in met de reden van de fusie.
Als je op ‘OK’ drukt, worden alle gegevens van de order waarin je je bevindt, overgedragen naar de order die je hebt geselecteerd. Je wordt doorverwezen naar de tweede order wanneer de samenvoeging is voltooid.
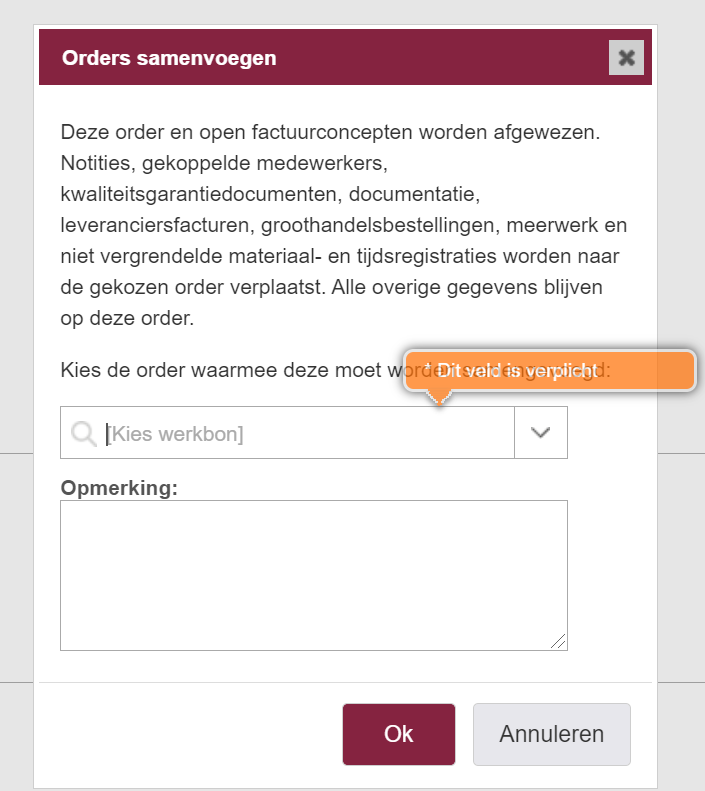
Hieronder kun je zien welke gegevens worden verplaatst en welke niet:
| Overgedragen | Ongewijzigd op beide orders | Behouden op gesloten order |
| Werkbon notities | Klant | Vergrendelde materiaalregistraties * |
| Toegewezen medewerkers | Verantwoordelijke medewerker | Laatste tijdregistraties* |
| Kwaliteitsgarantiedocumenten | Afdeling | Goedgekeurde facturen |
| Documentatie | Ordertype | Klantnotities |
| Leveranciersfacturen | Orderbeschrijving | Geschiedenis |
| Groothandelsbestellingen | Installaties | Verbruiksoverzicht/Budget |
| Ontgrendelde materiaalregistraties | Prijs en werkbon | Calculatie |
| Ontgrendelde tijdregistraties | Offerte/Concept order | |
| Meerwerk** |
* De order die wordt gecombineerd wordt afgewezen, wat betekent dat alle niet-goedgekeurde facturen worden afgewezen en de bijbehorende registraties worden ontgrendeld. Deze worden dus ook verplaatst. Registraties die zijn vergrendeld op goedgekeurde facturen of om andere redenen, zullen dat niet doen, maar moeten handmatig worden ontgrendeld als ze moeten worden verplaatst.
** Het meerwerk wordt hersteld op de order waarnaar wordt verplaats. Het origineel blijft bestaan op de gesloten order, maar zonder ontgrendelde uren en materialen.
Als je niet alle informatie hoeft te verplaatsen, maar bijv. alleen uren en materialen, is er nog een functionaliteit waarover je meer kunt lezen in de sectie hieronder.
Als je probeert samen te voegen vanuit een order die goedgekeurde facturen heeft, ontvang je een extra waarschuwing voordat de samenvoeging plaatsvindt. Hierbij is het van belang dat je vervolgens de facturen van de twee orders controleert en ervoor zorgt dat bijvoorbeeld op rekening gefactureerde bedragen niet opnieuw worden gefactureerd of dat handmatig ontgrendelde regels niet tweemaal worden gefactureerd.
Kopieer je werkbon naar een nieuwe order of offerte
Als je een werkbon voor een klant hebt gemaakt en je moet opnieuw een soortgelijk werk doen, dan kun je je werkbon gemakkelijk kopiëren naar een nieuwe offerte of een nieuwe order.
Druk op 'Order' bovenaan de taakbalk en selecteer 'Kopiëren naar nieuwe order' of 'Kopiëren naar nieuwe offerte'.
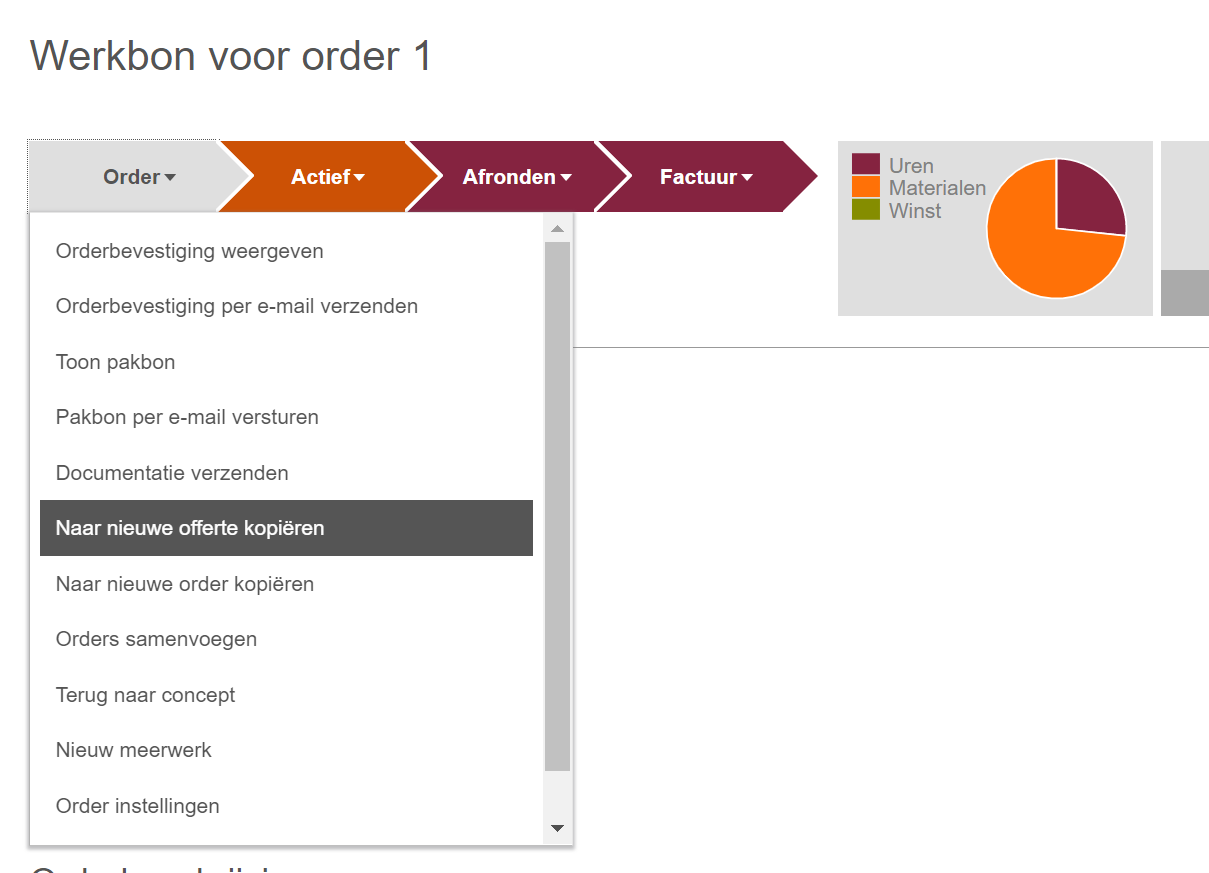
Er wordt een nieuwe order of offerte aangemaakt, waarin de basisinformatie uit de originele werkbon is gekopieerd.
Gegevens die worden gekopieerd, zijn:
Klant informatie
Ordertype
Ordertitel
Orderbeschrijving
NB! Materiaalregistraties en documentatie, of andere order specifieke gegevens worden niet gekopieerd.
Export van materiaal- en tijdsregistraties
Als je een werkbon hebt met veel materiaal- en tijdregistraties, kun je een overzicht creëren door ruwe gegevens naar Excel te exporteren. In Excel kun je de totalen en groeperingen naar behoefte maken.
Om de records te exporteren, klik je op 'Order' in de taakbalk en selecteer je vervolgens 'Materiaal- en tijdregistraties exporteren'.
Je krijgt nu een .csv-bestand met alle werkbonitems die je kunt opslaan of openen in Excel, of een ander programma dat .csv-bestanden kan lezen.
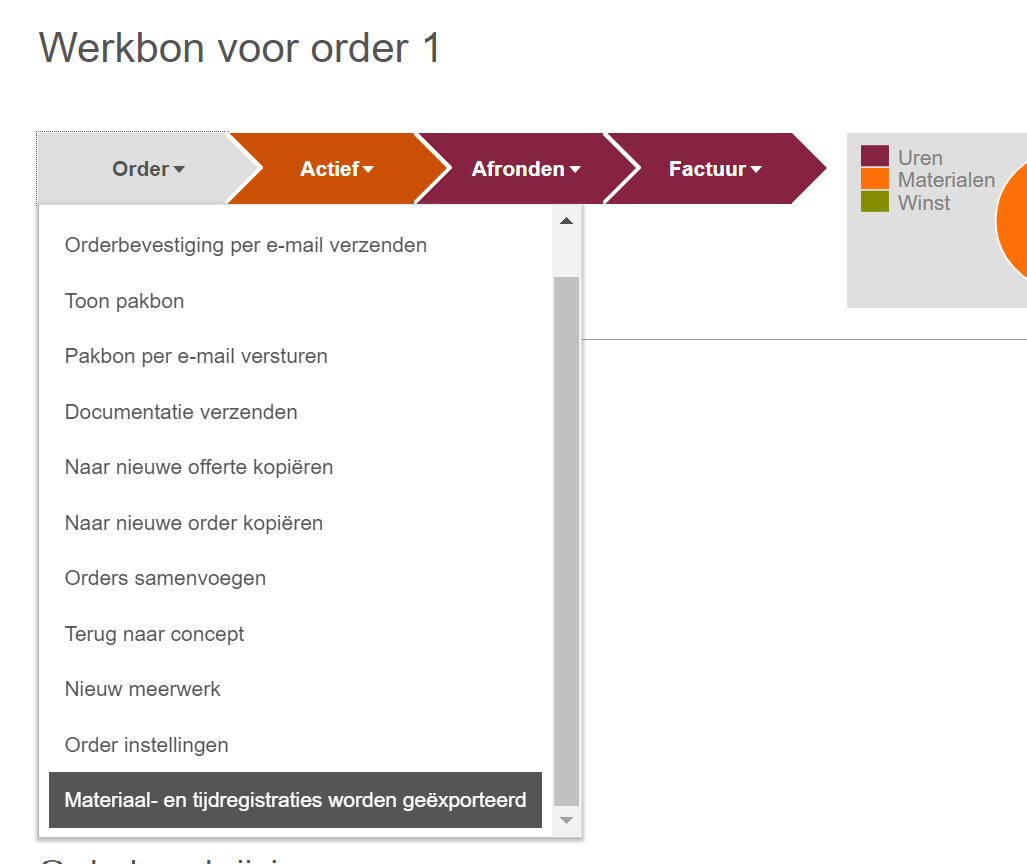
Stel een gewenste dekkingsgraad in % of een btw-tarief voor je order in
Je kunt een ‘Gewenste dekkingsgraad in %’ instellen voor een order als je wil dat de order een andere marge heeft dan wat je hebt geselecteerd onder je ‘Bedrijfsinstellingen’.
Je moet bovenaan de taakbalk op 'Order' klikken en 'Orderinstellingen' selecteren.
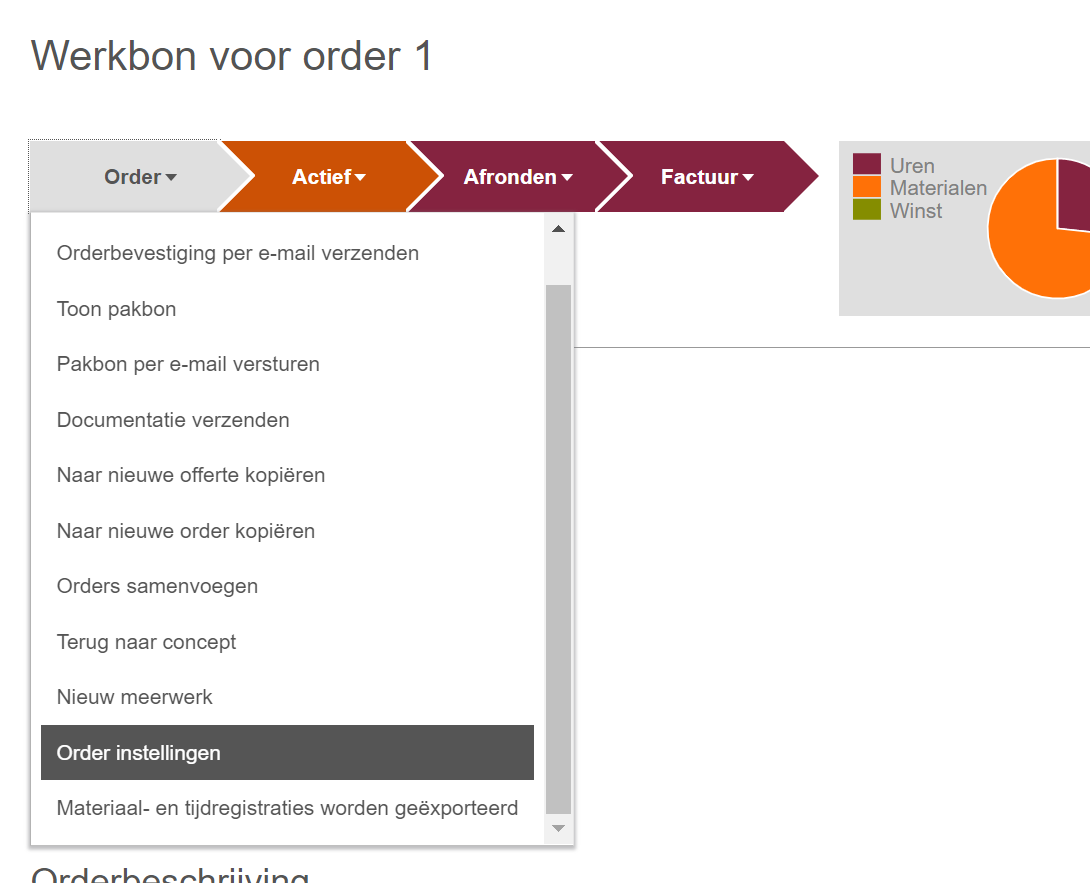
Je krijgt nu een pop-upvenster waarin je een ‘Gewenste dekkingsgraad in %’ kunt specificeren, dat van toepassing is op deze specifieke order.

Als je ervoor kiest om het btw-tarief te wijzigen en er zijn open factuurconcepten op de order, krijg je deze pop-up te zien:

Je moet bevestigen dat de factuurconcepten worden bijgewerkt naar het nieuwe btw-tarief voor de order. Factuurconcepten waarin de btw handmatig is ingevoerd, worden niet gewijzigd. De wijziging wordt bovendien geregistreerd in het logboek van gebeurtenissen.
Stuur een pakbon voor een bestelling vanuit een werkbon
Een pakbon is een overzicht van de inhoud van een order. Het kan de klant een overzicht geven van wat er op de order is geleverd voordat deze kosten worden gefactureerd.
Klik op "Toon pakbon" in het menu Order:
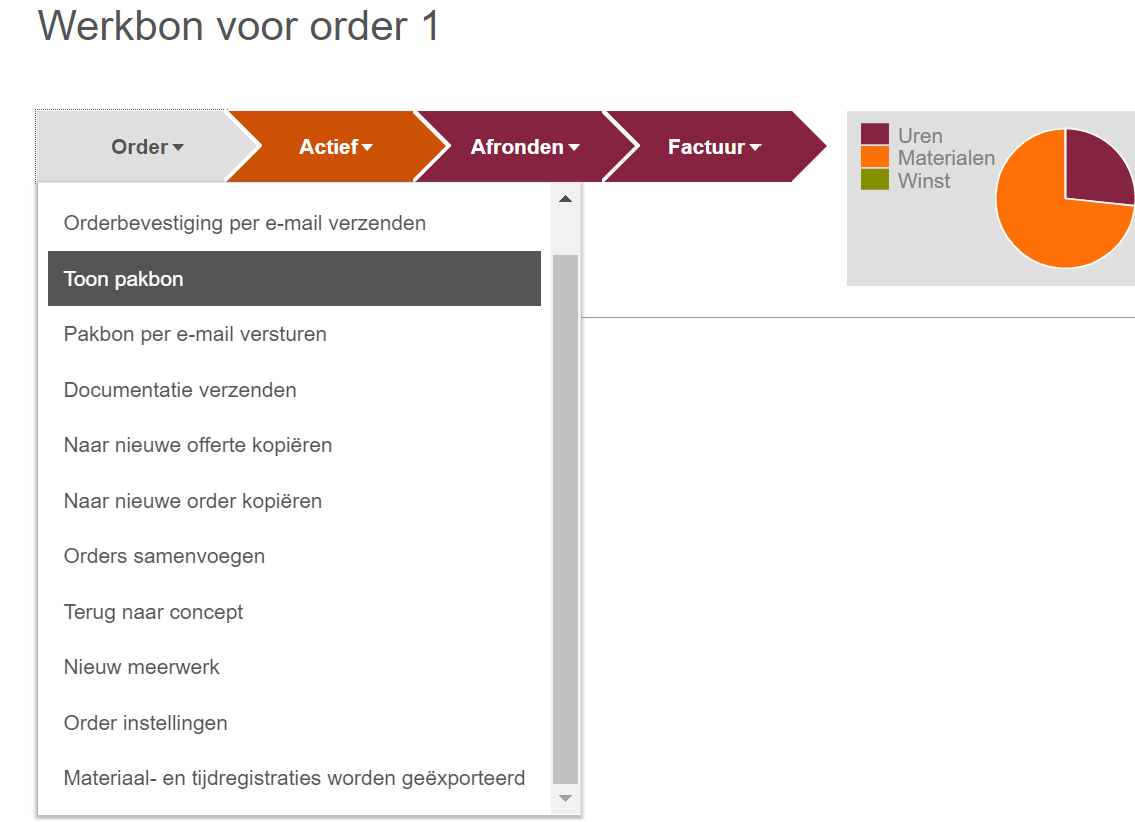
Als je op "Toon pakbon" drukt, zie je een afdruk van alle materialen op de order, incl. materialen voor eventueel meerwerk. Het materiaal op de hoofdorder wordt als eerste weergegeven. Eventueel meerwerk staat eronder.
Figuur 1 Voorbeeld van pakbon met materialen op hoofdorder en meerwerk.
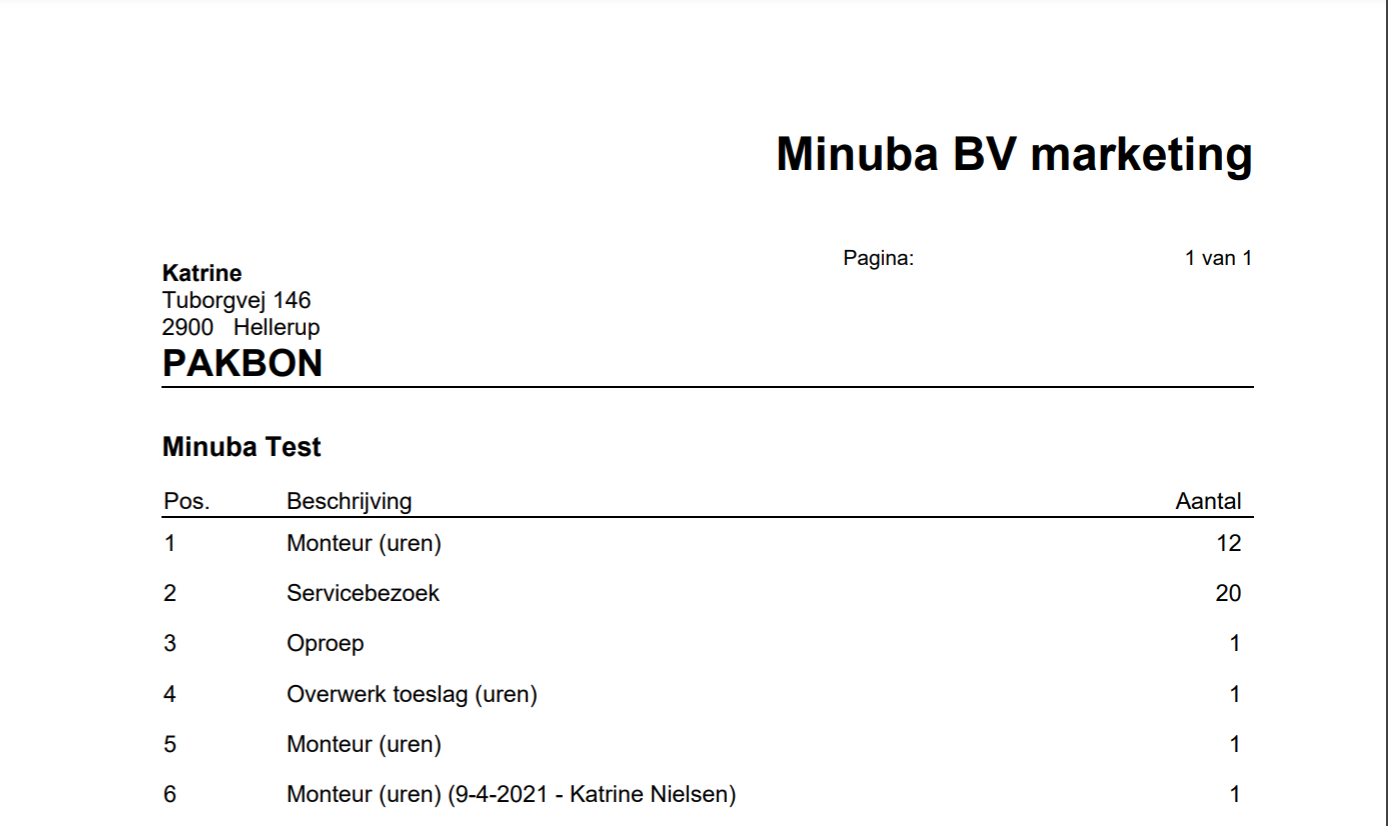
Door op "Pakbon per e-mail verzenden" te klikken, kun je de pakbon naar je klant sturen en een overzicht geven van de materialen die op de order zijn geregistreerd.
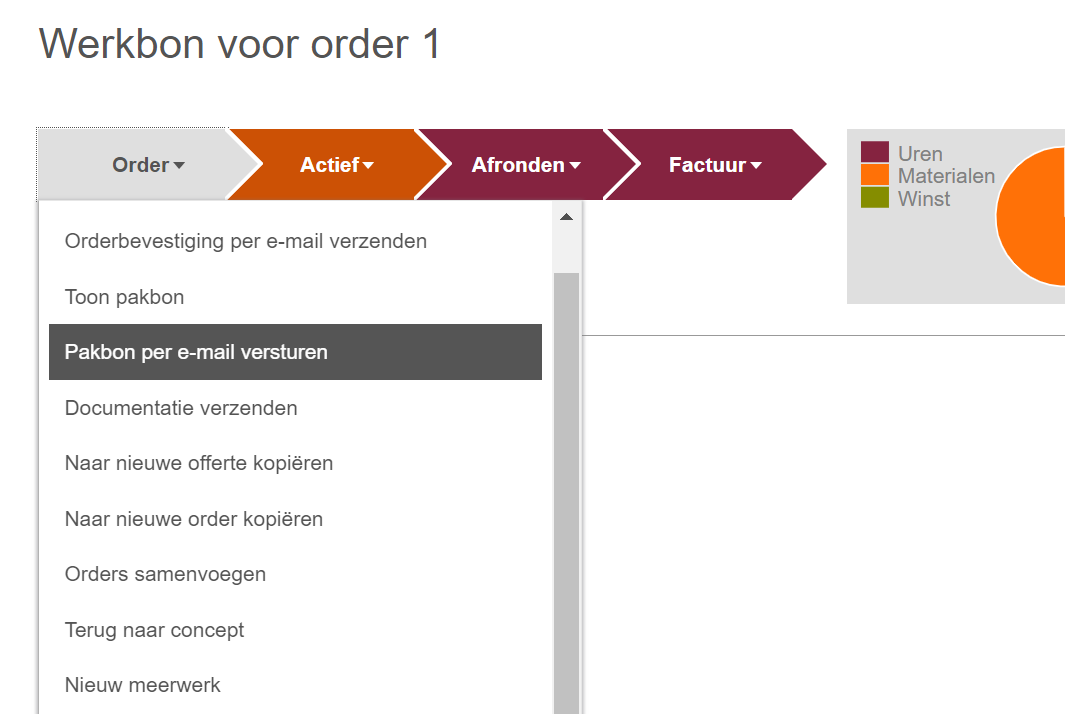
De pakbon kan een hulp zijn voor je klanten die een overzicht willen van het verbruik binnen een order. Door een overzicht van het geregistreerde verbruik te zien, kan de klant een inzicht krijgen in de voorlopige omvang van een order.
Stuur een pakbon voor meerwerk
Je kunt een pakbon ook bekijken onder Meerwerk. Om de pakbon voor een bestelling te vinden, ga je eerst naar de bestelling en klik je vervolgens op "meerwerk" en "pakbon weergeven".
Als je een pakbon naar je klant wil sturen, ga je naar het meerwerk waarvoor je de pakbon wil maken. Klik vervolgens op "Meerwerk" en "Verzend pakbon per e-mail".
Kies velden in 'Registraties uit urenstaten'
Klik op "Selecteer velden" om een lijst te zien met alle beschikbare kolommen. Voor elke kolom kun je het selectievakje naast de kolomnaam in- of uitschakelen. Nadat je jouw keuzes hebt gemaakt, klik je op "Ok."
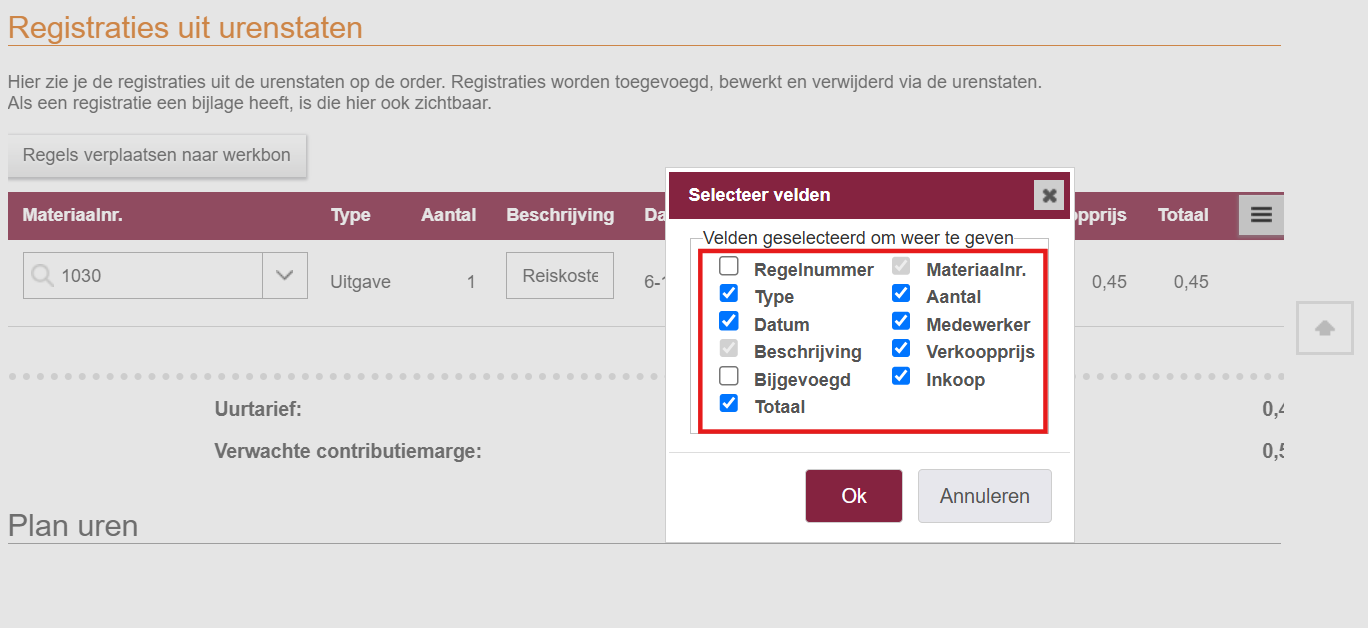
Bewerk tijdregistraties vanuit de werkbon
Op de werkbon kunnen geregistreerde uren direct worden bewerkt vanuit de order, in het gedeelte 'Registraties van urenstaten'. Dit doe je door op het oog-icoon naast de gewenste registratie te klikken, waarna de details kunnen worden aangepast.

Wanneer je op het oog-icoon klikt, opent het tijdregistratievenster van de medewerker met de geselecteerde datum en registratie, zodat je eenvoudig de nodige wijzigingen kunt doorvoeren.

Niet gevonden wat je zocht?
Heb je nog vragen?
Neem contact op met onze support
maandag - vrijdag van 09-16
Met Minuba Plus kan je zowel via e-mail als telefoon ondersteuning krijgen.
Als Minuba GO! klant krijg je support via het het volgende e-mailadres.