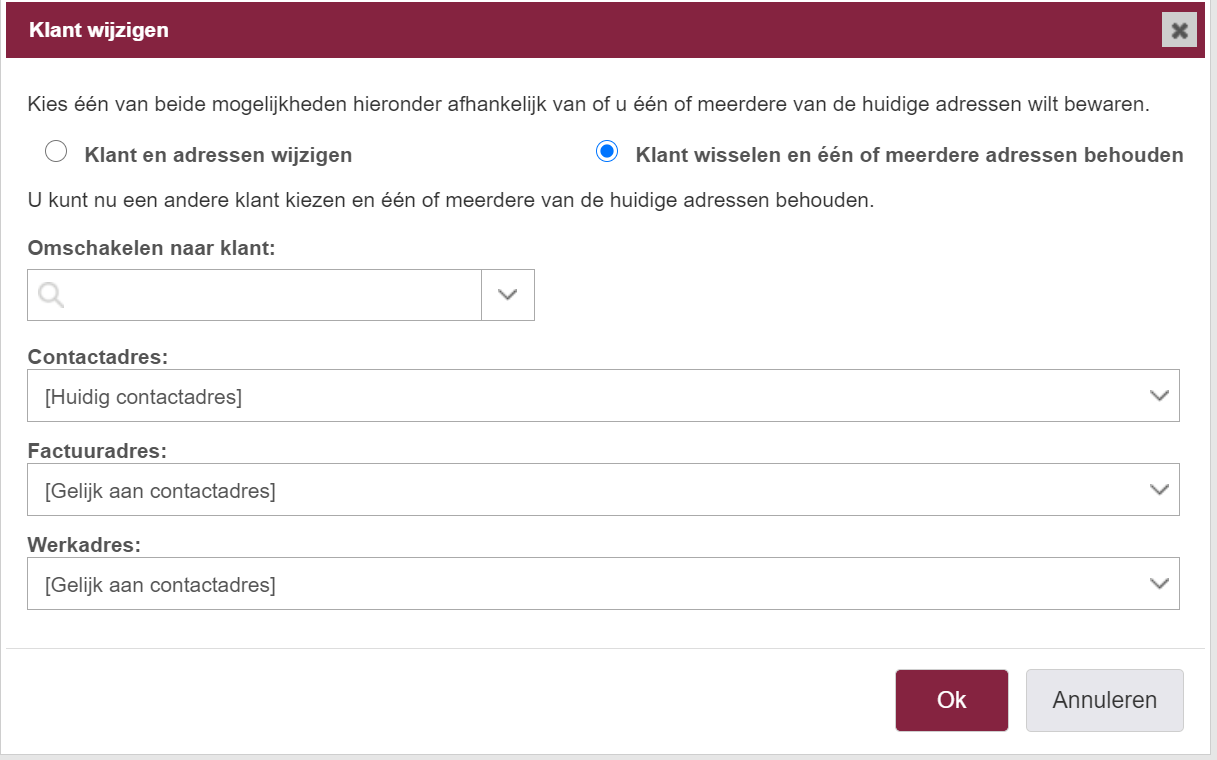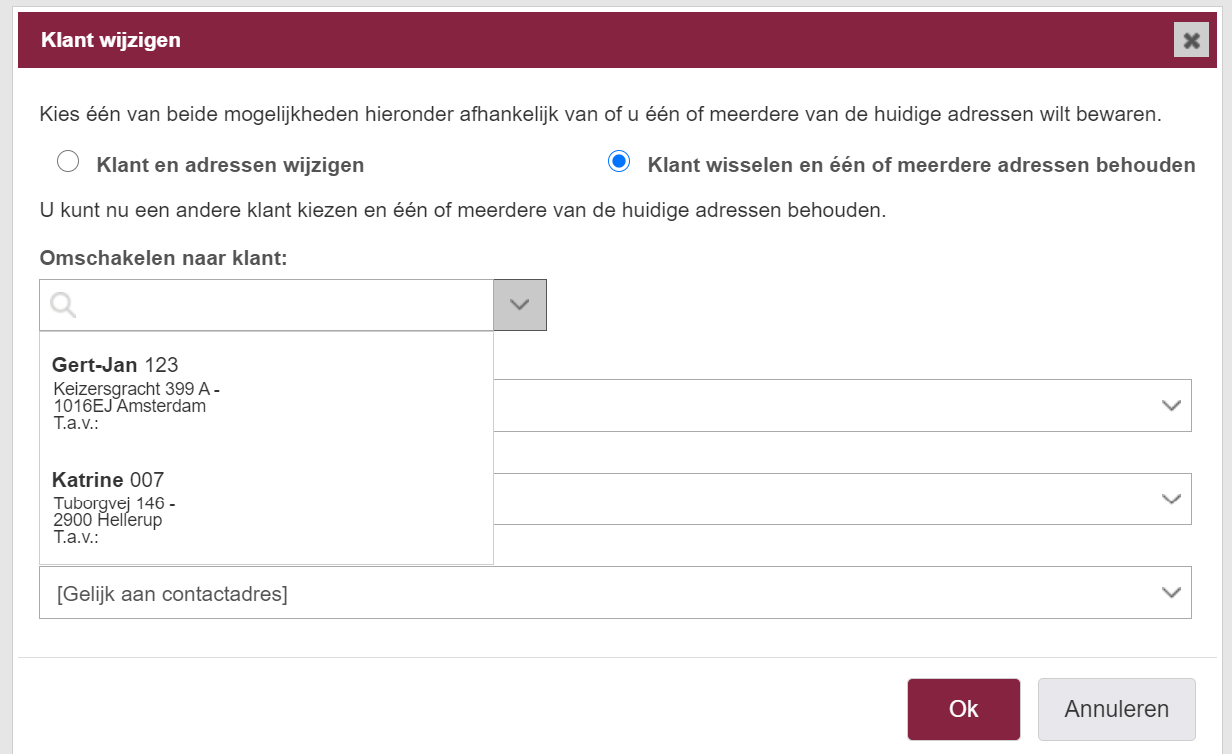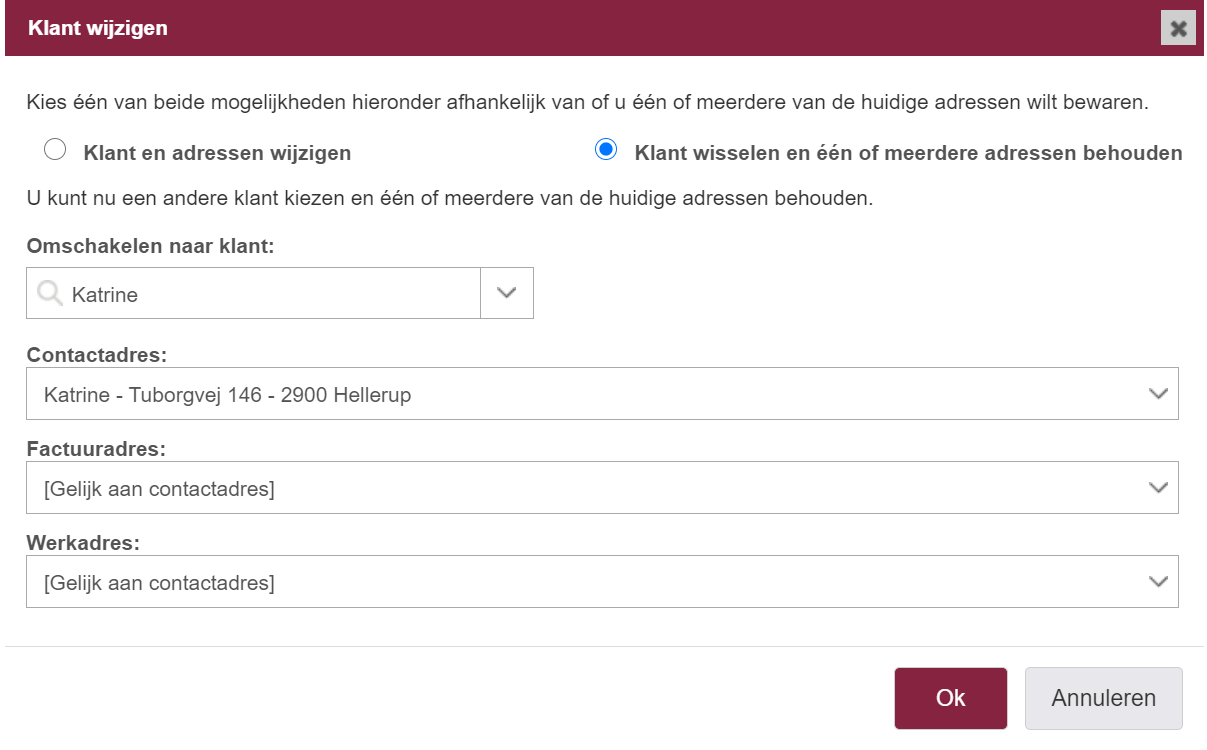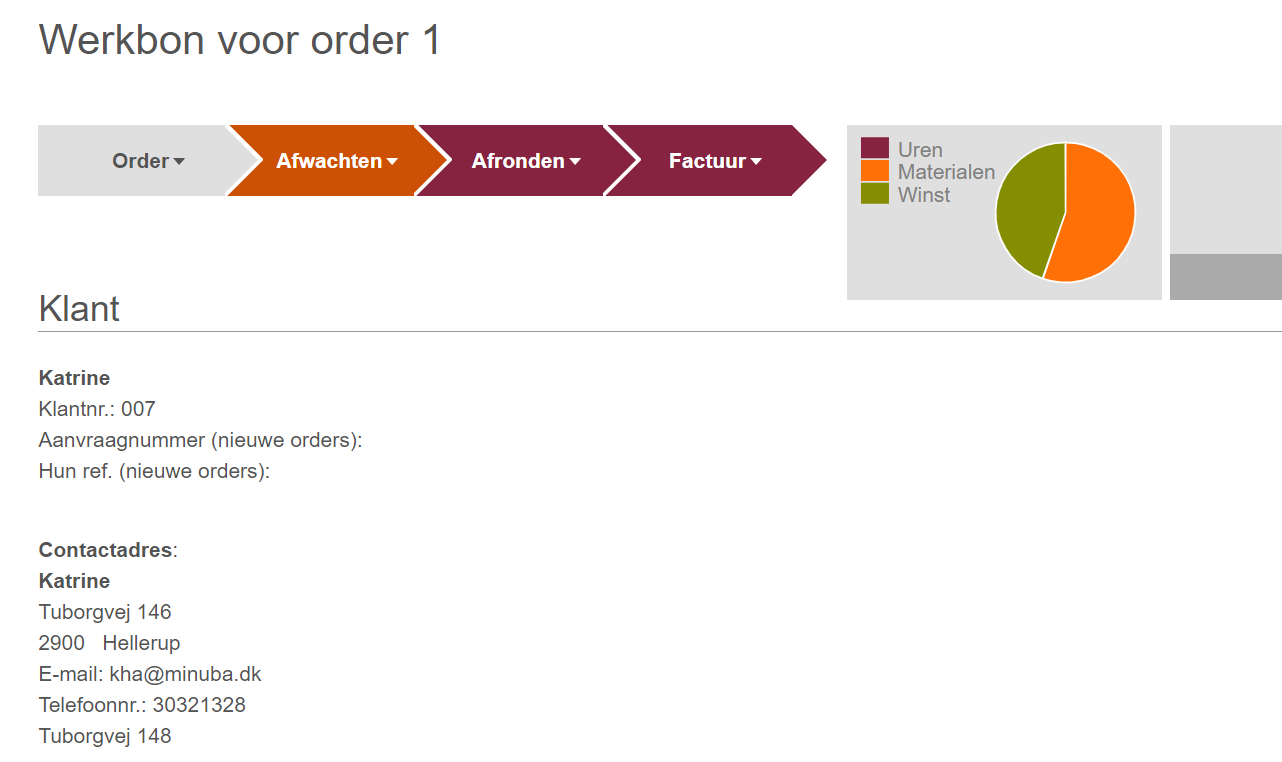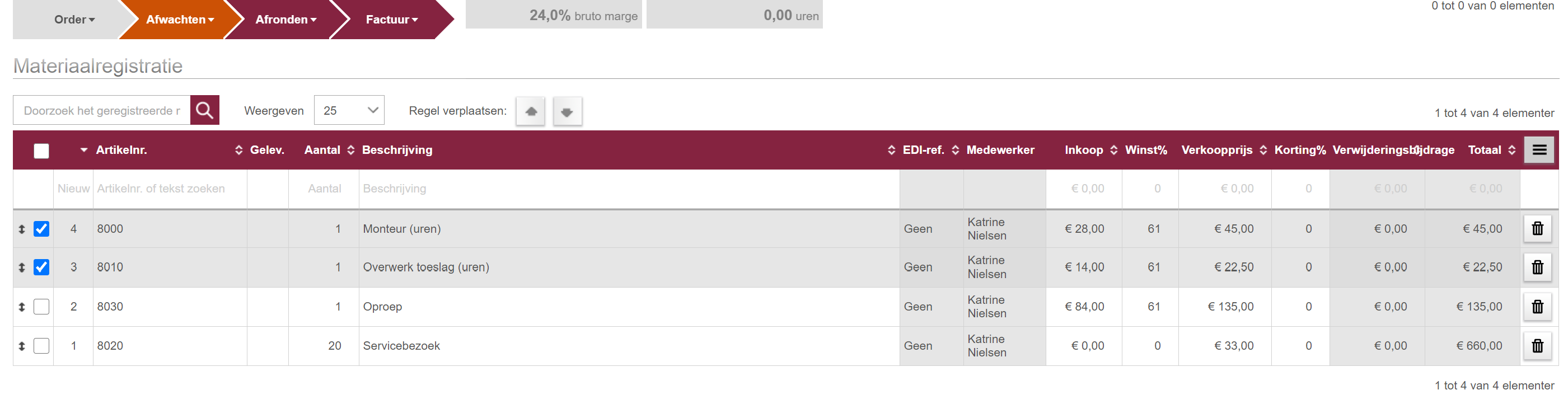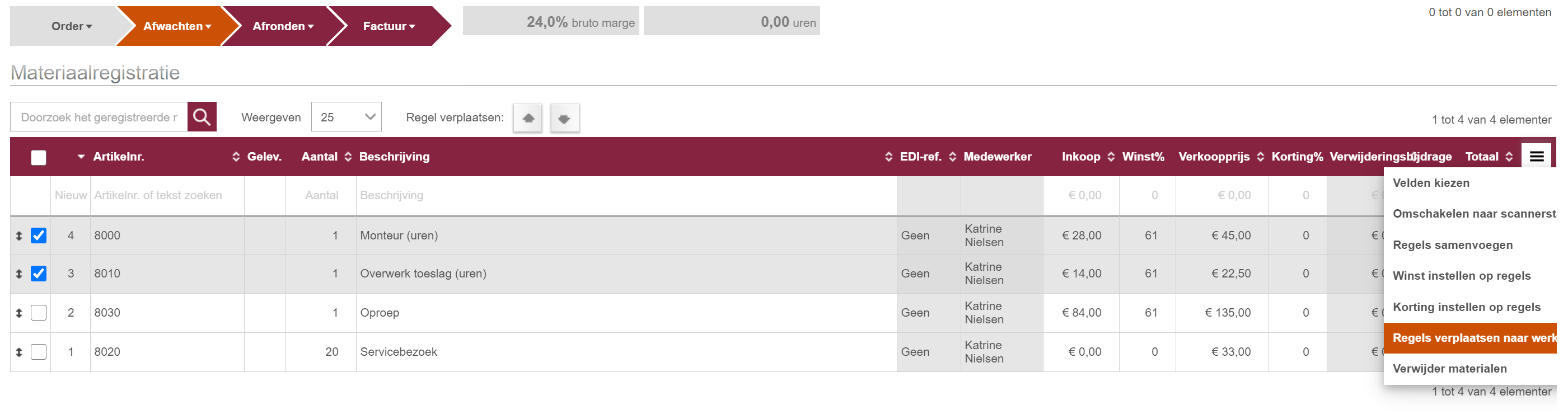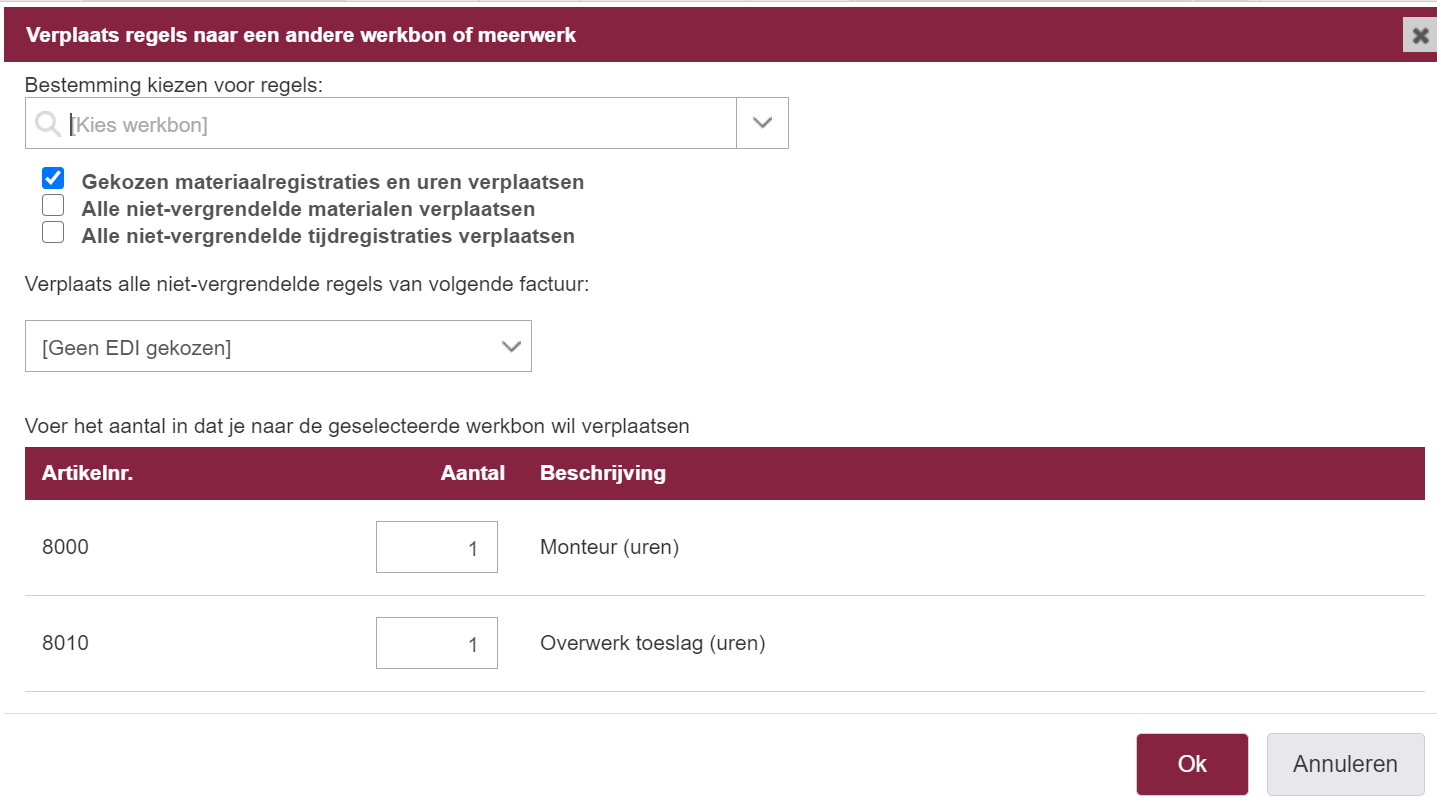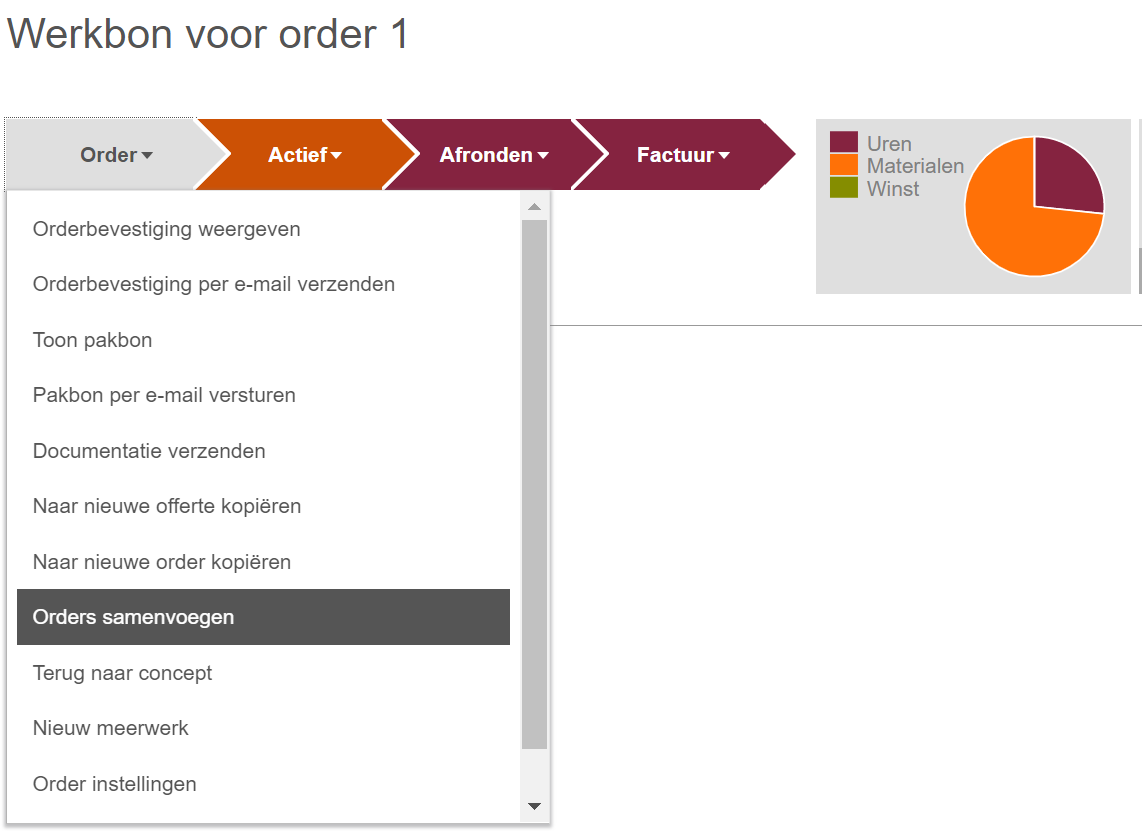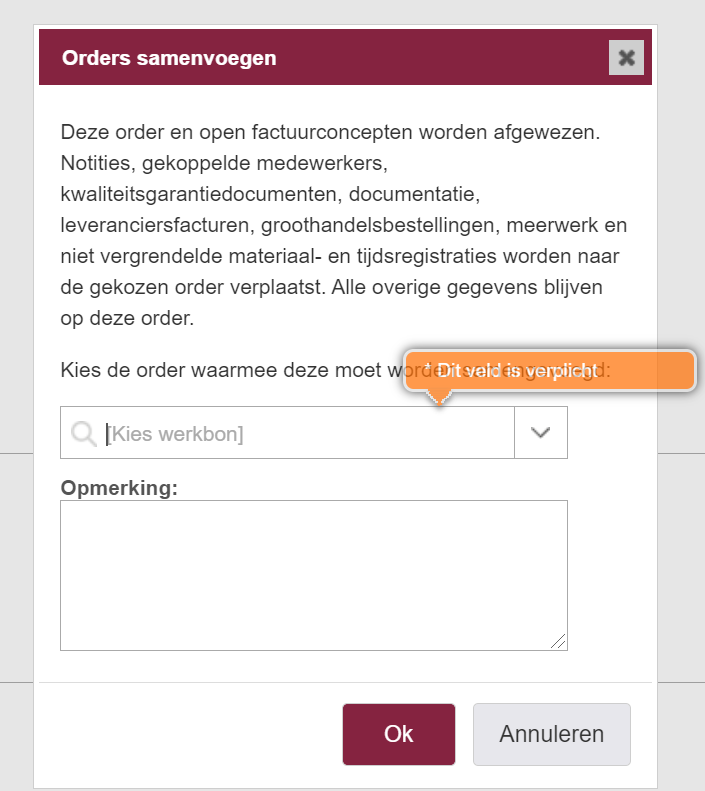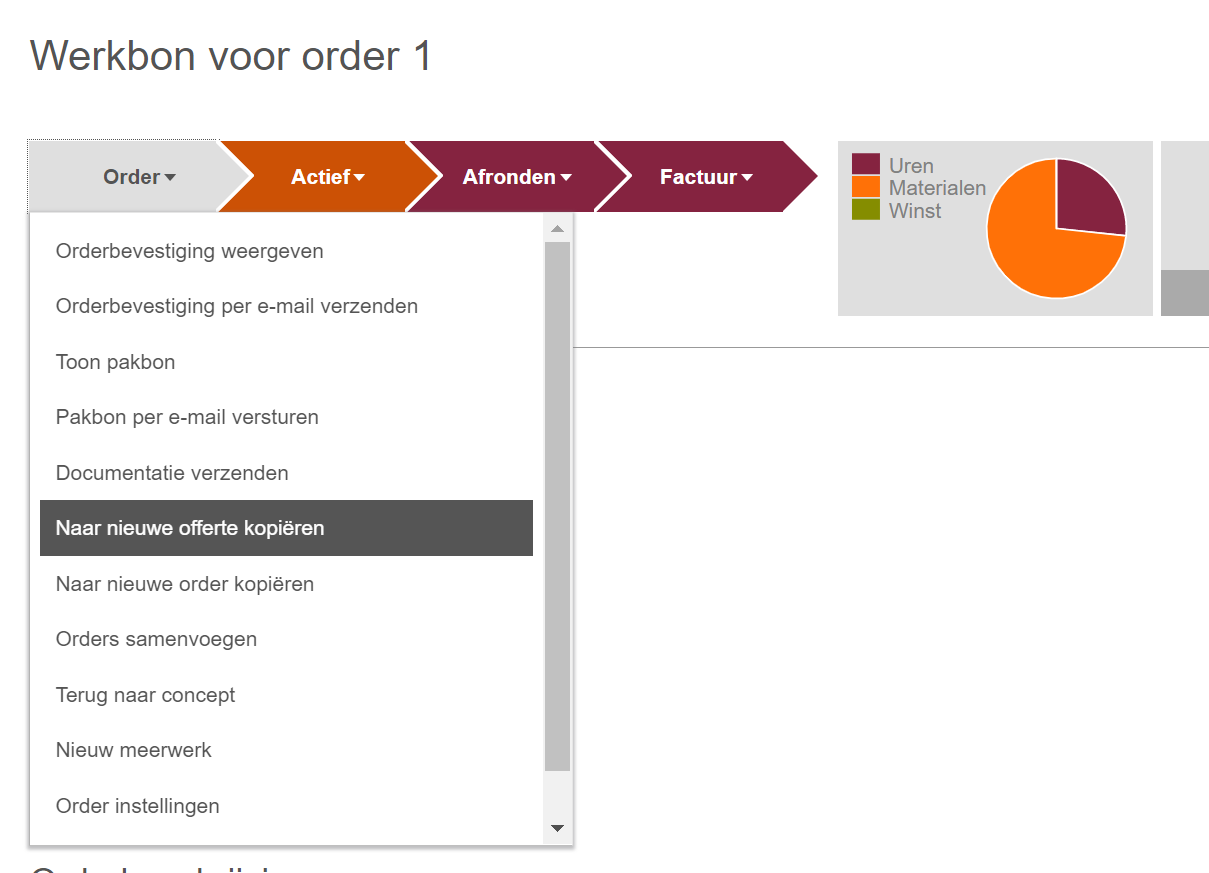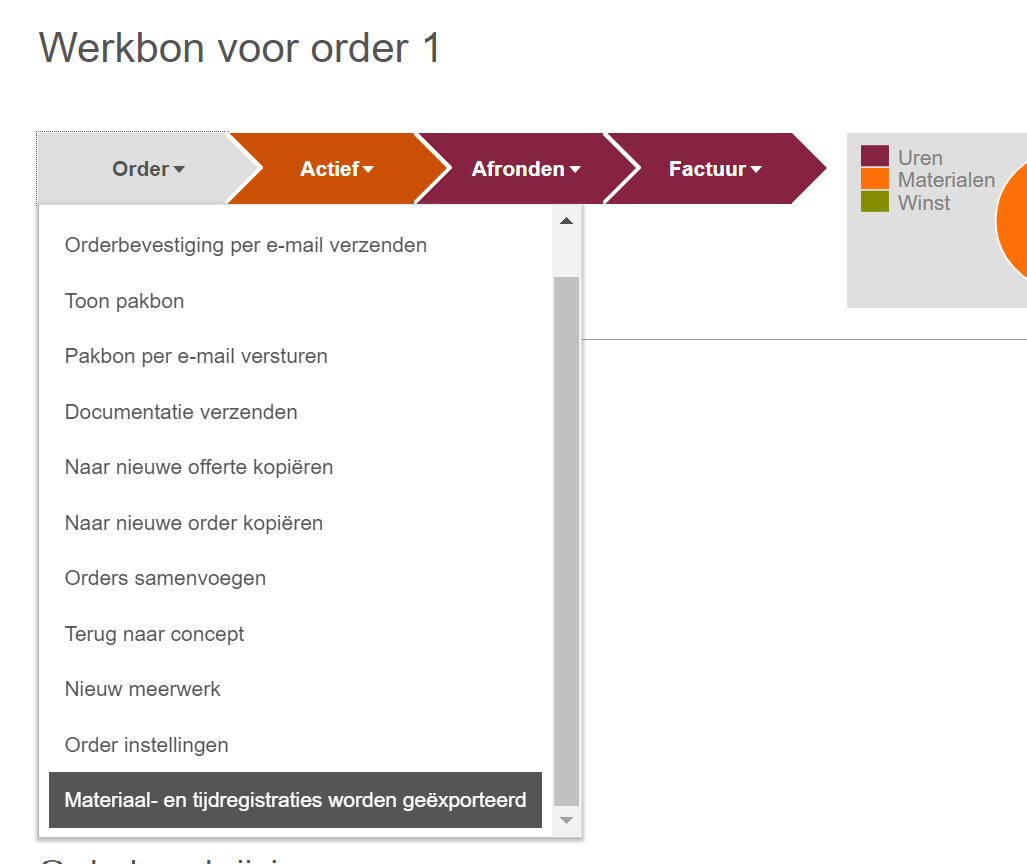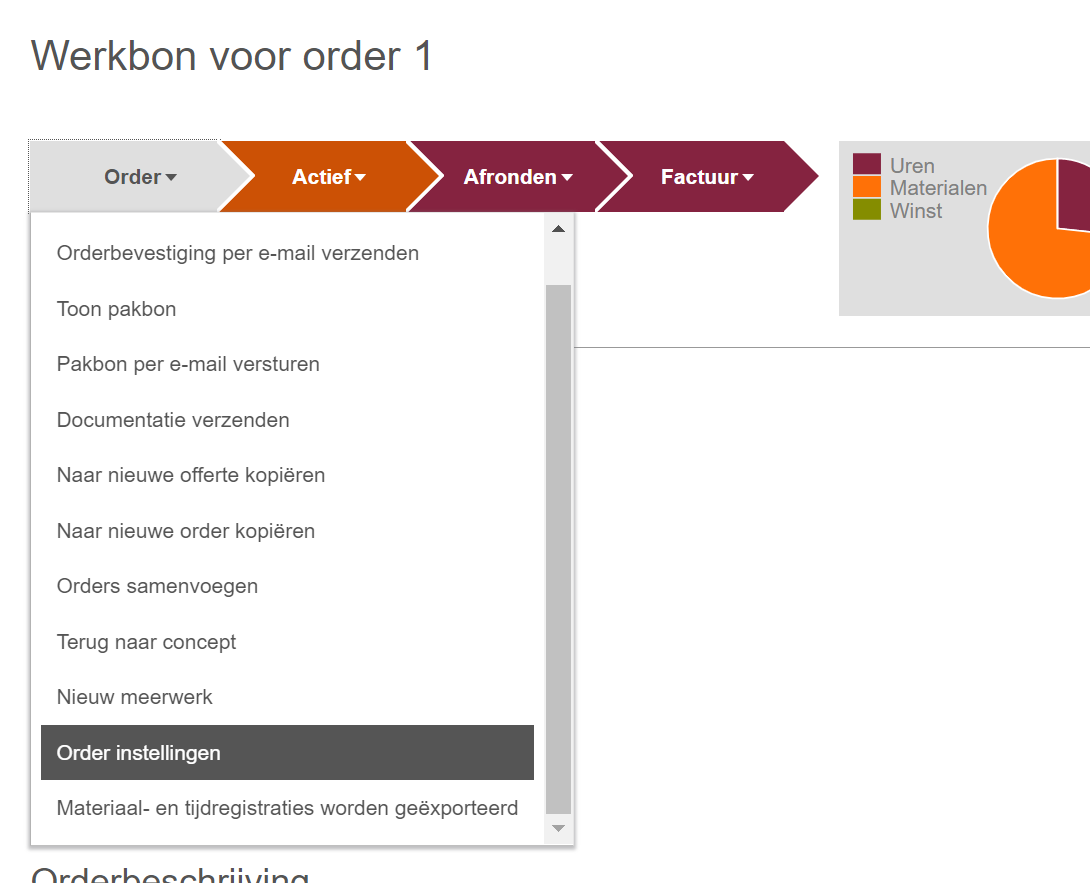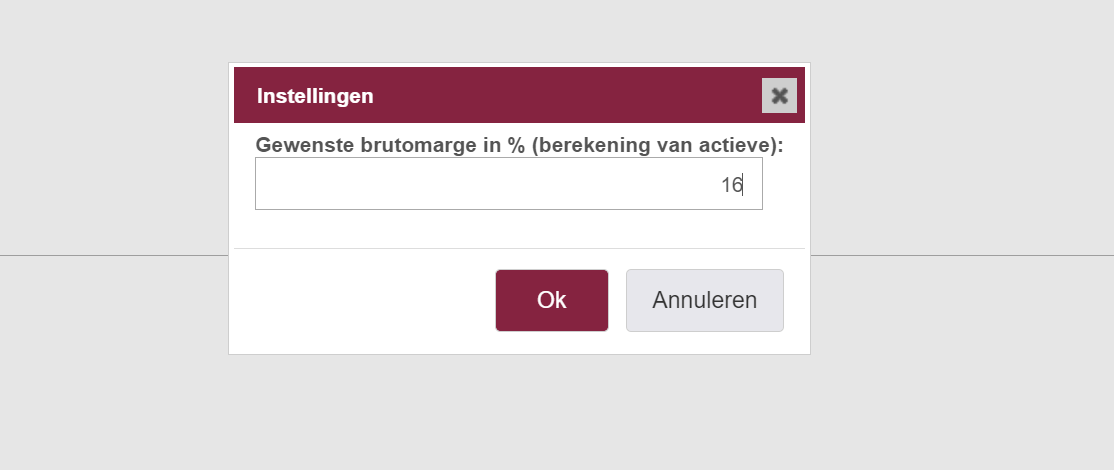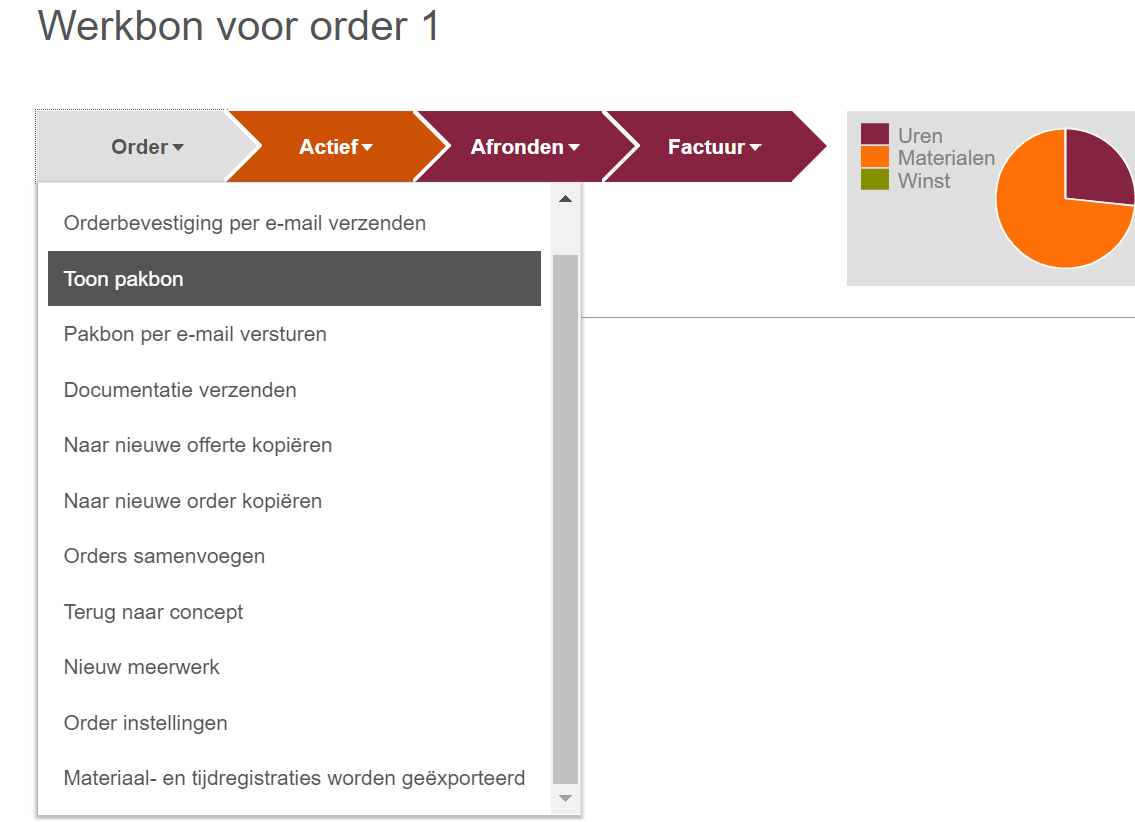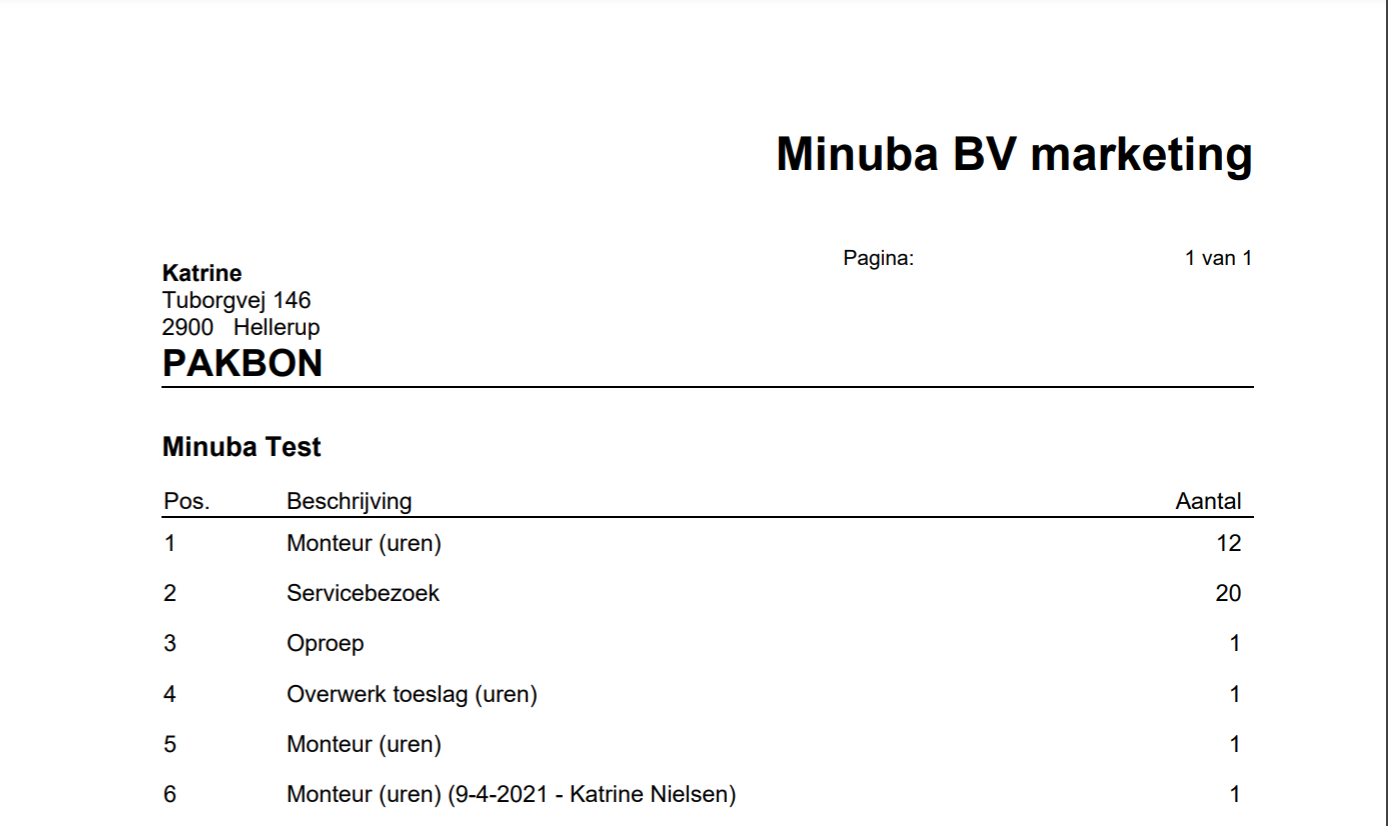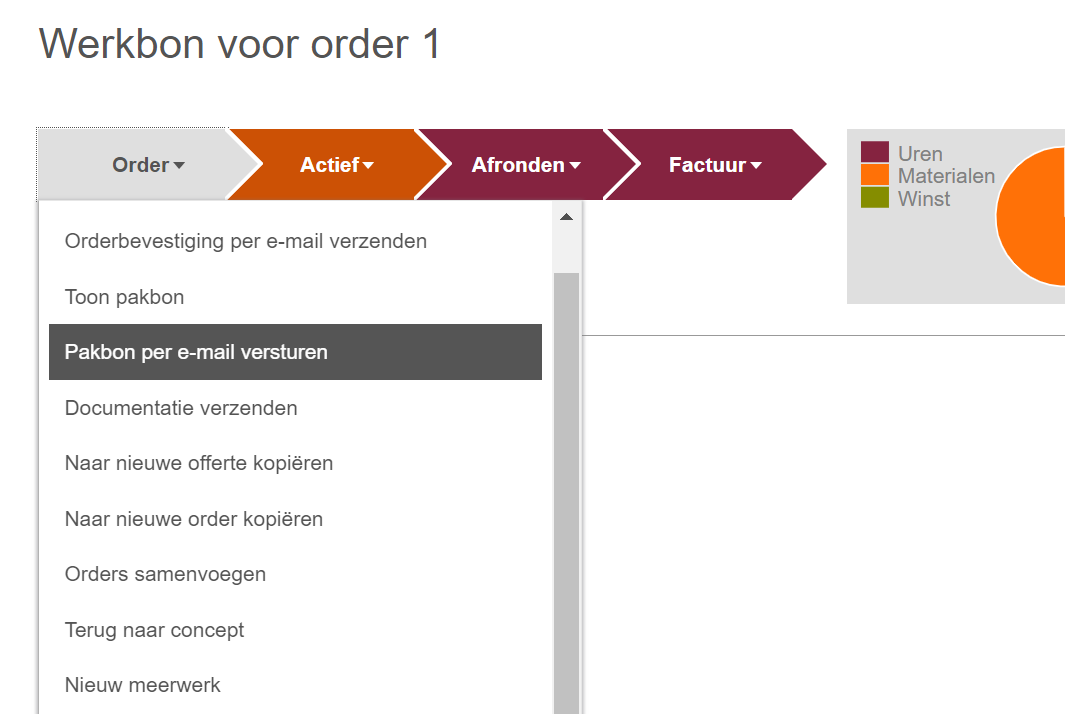Servicevoorwaarden van Minuba
Deze overeenkomst is geldig voor de periode vermeld op de orderbevestiging vanaf de datum van inwerkingtreding. Bij het verstrijken wordt de overeenkomst automatisch verlengd met 12 maanden, totdat een van de partijen de andere partij laat weten dat ze de samenwerking niet meer wenst aan te gaan, echter tenminste 14 dagen voor het verstrijken van de op dat moment geldende periode. Na het verstrijken van de tevredenheidsgarantie worden vooruitbetaalde abonnementen niet terugbetaald.
Geheimhoudingsplicht en vertrouwelijkheid
Minuba BV moet ervoor zorgen dat de personen die persoonsgegevens verwerken zijn onderworpen aan vertrouwelijkheid. Minuba BV heeft een geheimhoudingsplicht ten aanzien van alle zaken die in verband met de levering van het product over de klant zijn ervaren, tenzij het zaken betreft die ter kennis van derden dienen te worden gebracht. De geheimhoudingsplicht geldt ook na beëindiging van de overeenkomst.
Beide partijen komen overeen, zelfs na beëindiging van de overeenkomst, op geen enkele manier gevoelige informatie over de wederpartij bekend te maken, inclusief maar niet beperkt tot klant- en zaakinformatie, zakelijke relaties en andere banden met de wederpartij, inclusief personen, bedrijven of andere organisaties.
Minuba serviceniveau – Beschikbaarheid, beveiliging, back-up en updates
Minuba is gebaseerd op internet en werkt alleen met internettoegang. De klant is verantwoordelijk voor het beveiligen van de toegang tot het internet.
Minuba is gegarandeerd voor minimaal 99,7% beschikbaar buiten de normale servicetijd gedurende een periode van 12 maanden. Minuba BV werkt Minuba continu bij, en behoudt zich het recht voor om een normaal servicetijd te hebben op de tweede donderdag van de maand, tussen 18:00 en 24:00 uur (UTC + 1). Als de beschikbaarheid minder is, heeft de klant recht op een terugbetaling die overeenkomt met een bedrag dat evenredig is met de periode dat het systeem niet beschikbaar was. De vergoeding kan nooit hoger zijn dan het bedrag dat de klant in de afgelopen 12 maanden al voor Minuba heeft betaald.
Er wordt dagelijks een back-up van de gegevens gemaakt. In het geval van verlies van gegevens van de klant, is het mogelijk om gegevens van elke dag in de afgelopen week en daarna van elke week (zondag) van de afgelopen 2 maanden te herstellen.
Indien de klant zijn eigen gegevens wil laten herstellen, brengt Minuba BV betaling in rekening tegen de geldende uurtarieven.
Eigendoms- en auteursrechten
Minuba BV heeft de eigendoms- en auteursrechten van Minuba. Deze overeenkomst geeft de klant het recht om Minuba te gebruiken. De klant mag in geen geval Minuba of aanverwant materiaal overdragen aan derden, tenzij er een specifieke schriftelijke overeenkomst hieromtrent is.
Na het beëindigen van de samenwerking is Minuba BV verplicht om al het door de klant verstrekte materiaal te vernietigen. De klant is ervoor verantwoordelijk dat de gegevens die de klant bij Minuba BV plaatst geen inbreuk maken op de rechten van derden.
De klant heeft het eigendomsrecht van zijn eigen gegevens in Minuba. De gegevens van de klant kunnen daarom niet als een actief worden opgenomen in verband met de mogelijke surseance van betaling, faillissement, gedwongen ontbinding of dergelijke van Minuba BV. De curator, trustee of andere vertegenwoordiger moet er daarom zonder onnodige vertraging voor zorgen dat de klant zijn gegevens ontvangt.
Verantwoordelijkheid van de klant
De klant is als enige verantwoordelijk voor elk type activiteit dat plaatsvindt bij gebruik van de accounts van de klant, inclusief het onthouden om uit te loggen na gebruik.
De klant moet Minuba BV onmiddellijk op de hoogte stellen van elke vorm van ongeautoriseerd gebruik van het wachtwoord of de accounts van de klant, evenals elk ander type inbreuk op de beveiliging waarvan de klant op de hoogte is of vermoedt. Evenzo moet de klant naar zijn beste vermogen onmiddellijk proberen het ongeoorloofd kopiëren en verspreiden van inhoud te stoppen, indien de klant hiervan op de hoogte is.
Minuba BV is niet verantwoordelijk voor enige ongeoorloofde toegang tot of wijziging van de transmissies of gegevens, materiaal, informatie of verzonden of ontvangen gegevens van de klant, ongeacht of er gegevens zijn ontvangen door Minuba BV en voor enige transactie die is ingevoerd in Minuba.
Beperking van de aansprakelijkheid
De aansprakelijkheid van Minuba BV voor schade is beperkt tot een bedrag dat overeenkomt met het reeds betaalde of te betalen bedrag voor het gebruik van het product gedurende een periode van 12 maanden.
Geen van de partijen is jegens de andere partij aansprakelijk voor indirecte schade, gevolgschade of bijzondere schade, waaronder gederfde winst, verlies van gegevens of aanspraken van derden. Deze beperking van aansprakelijkheid is van toepassing ongeacht de oorzaak van het probleem, inclusief, maar niet beperkt tot, nalatigheid.
Verwerking van persoonsgegevens
Minuba BV verwerkt persoonlijke informatie met het doel om de overeengekomen service te leveren, die wordt gedekt door deze overeenkomst en servicevoorwaarden. In dit verband worden algemene persoonsgegevens verwerkt over de personen die door de Klant of diens medewerkers in Minuba worden verwerkt. Minuba BV is de gegevensverwerker voor de klant voor de persoonlijke informatie die de klant opslaat en anderszins verwerkt in Minuba. Voor de verwerking van de persoonsgegevens van de Klant is het volgende overeengekomen: Beide partijen moeten voortdurend passende technische en organisatorische maatregelen implementeren die voldoen aan de vereisten van Verordening (EU) 2016/679 (de “Verordening”), om de bescherming van de rechten van de betrokkenen te verzekeren.
Minuba BV moet voldoen aan de vereisten van artikel 28 van de verordening, waaronder tegen het gebruikelijke uurtarief, de klant de hulp bieden die is gespecificeerd in artikel 28, hierbij rekening houdend met de aard van de behandeling, met de naleving door de klant van hoofdstuk 3 van de Verordening met betrekking tot de rechten van de geregistreerden evenals bijstaan met het vaststellen van de naleving door de klant met betrekking tot de artikelen 32-36 van de Verordening en informatie en noodzakelijke documentatie beschikbaar stellen aan de klant, zodat de klant kan controleren of Minuba BV de vereisten in artikel 28 naleeft, onder meer door toe te staan en bij te dragen aan revisie en auditing.
Minuba BV heeft het recht om voor eigen rekening en risico gebruik te maken van onderaannemers die ook de persoonlijke gegevens van de Klant verwerken. In het geval van een voorgenomen wijziging van een onderaannemer of het inschakelen van een nieuwe onderaannemer, dient Minuba BV de Klant hiervan schriftelijk op de hoogte te stellen, tenminste 30 dagen voor de beoogde wijziging van/nieuwe onderaannemer. De klant heeft het recht om bezwaar te maken tegen de voorgenomen wijziging van/de nieuwe onderaannemer. Bij het sluiten van de overeenkomst maakt Minuba BV gebruik van de volgende door de Klant goedgekeurde onderaannemers: ondersteunende systeemtools en serviceproviders.
Minuba BV zorgt ervoor dat alle onderaannemers voldoen aan de vereisten van artikel 28 van de Verordening en de verplichtingen in deze sectie. Minuba BV moet een schriftelijke overeenkomst aangaan met alle onderaannemers. Indien een leverancier niet aan de eisen voldoet, blijft Minuba BV aansprakelijk jegens de Klant.
Minuba BV mag zonder schriftelijke voorafgaande toestemming van de Klant de persoonlijke gegevens van de Klant niet overdragen naar landen buiten de EU/EER. Alle verwerking van de persoonsgegevens van de Klant vindt plaats in overeenstemming met de gedocumenteerde instructies van de Klant. De gedocumenteerde instructies bestaan gedeeltelijk uit de overeenkomst van de partijen, zodat de behandelingen die Minuba BV nodig heeft om de met de Klant gesloten overeenkomsten na te komen, kunnen worden uitgevoerd, en gedeeltelijk uit de afzonderlijke instructies die de Klant aan Minuba BV kan geven. Minuba BV moet de klant onmiddellijk op de hoogte stellen indien een instructie naar diens mening in strijd is met de Verordening. De klant is ervoor verantwoordelijk dat de verwerking van persoonsgegevens plaatsvindt in overeenstemming met de Verordening, hieronder dat er basis is voor de verwerking die Minuba BV moet uitvoeren.
Bij beëindiging van de zakelijke relatie tussen de partijen moet Minuba BV de persoonlijke informatie verwijderen of teruggeven aan de Klant en kopieën verwijderen, tenzij de EU of nationale wetgeving de opslag van de persoonlijke informatie voorschrijft. Indien de Klant Minuba BV niet anders instrueert, is Minuba BV gerechtigd en verplicht om de persoonlijke gegevens van de Klant uiterlijk 3 maanden nadat de zakelijke relatie tussen de partijen definitief is beëindigd, te verwijderen. De klant mag Minuba niet gebruiken om andere categorieën van geregistreerde of andere soorten persoonlijke informatie te verwerken dan waarvoor Minuba is bedoeld. Minuba BV is gerechtigd om de gegevens van de klant, waaronder persoonsgegevens, in geanonimiseerde vorm te gebruiken, waarbij het niet mogelijk is om (persoons)gegevens te herleiden tot de klant of een bepaalde natuurlijk persoon, ook in samenwerking met derden.
Vertragingen
Minuba BV is niet verantwoordelijk voor vertragingen als gevolg van andere leveranciers of andere omstandigheden van de klant, noch voor vertragingen als gevolg van overmacht of externe omstandigheden buiten de controle van Minuba BV.
Beëindiging
Elke partij kan deze overeenkomst met onmiddellijke ingang beëindigen als gevolg van een schending van deze overeenkomst door de andere partij, indien de andere partij de fout niet binnen 30 dagen na schriftelijke kennisgeving van de inbreuk heeft kunnen herstellen. Uitgesloten hiervan is het geval van niet-betaling door de klant, waarbij Minuba BV de overeenkomst kan beëindigen, indien de klant niet binnen 10 dagen na herinnering deze uitstaande schulden volledig heeft hersteld, kan Minuba BV de overeenkomst van de klant met onmiddellijke ingang opschorten of beëindigen, zodat de klant geen toegang meer heeft tot het systeem.
Indien de klant een opschorting wil laten opheffen om weer toegang te krijgen tot het systeem, is het vereist dat de klant de uitstaande schulden volledig heeft gecorrigeerd en dat de klant een herstelvergoeding betaalt.
Bij beëindiging van de overeenkomst wordt de toegang van de klant tot Minuba op de beëindigingsdatum onderbroken. Ongeacht de reden voor beëindiging van deze overeenkomst, kan de klant, op eigen kosten, verzoeken om geschriften of bestanden met de gegevens van de klant op Minuba uitgedeeld te krijgen.
Geschillen en meningsverschillen
Als deze overeenkomst aanleiding geeft tot onenigheid tussen de partijen, moeten deze in der minne worden opgelost. In het geval dat een minnelijke oplossing niet kan worden bereikt, zullen de geschillen worden beslecht in overeenstemming met de Deense wet, met de Maritieme en Commerciële Rechtbank als overeengekomen plaats.