Inkoopfactuur importeren of aanmaken
Importeer een inkoopfactuur
Als je de inkoopfacturen van de groothandel elektronisch hebt ontvangen en ze op je computer hebt opgeslagen, kun je ze toevoegen onder Acties:
- Inkopen - klik op 'Acties'.
LET OP! Zorg ervoor dat de facturen in OIOUBL of OIOXML formaat zijn.
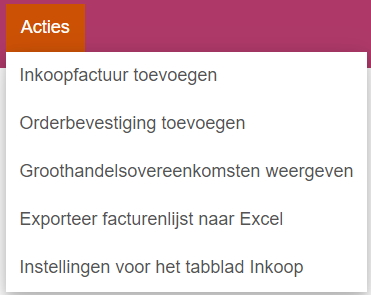
- Als je op 'Inkoopfactuur toevoegen' klikt, wordt er een nieuw venster geopend.
- Afhankelijk van de browser die je gebruikt, klik je op 'Bestand kiezen/Choose file'.

- Selecteer in het venster dat wordt geopend een bestand om te uploaden en klik op 'Open/Ok'.
- Selecteer vervolgens de groothandel waar de inkoopfactuur van afkomstig is.
- Klik ten slotte op 'Ok'. Je kunt één bestand per keer uploaden
Als je meerdere bestanden wilt uploaden, moet je de procedure herhalen voor elk van de afzonderlijke bestanden die je wilt uploaden.
Zodra je op 'Ok' hebt geklikt, wordt de factuur geïmporteerd en heb je toegang tot de factuurgegevens.
Sluit deze sectie
Handmatig een nieuwe inkoopfactuur aanmaken
Als je leverancier niet in staat is elektronische facturen te sturen in oioubl/oioxml formaat, kun je zelf handmatig leveranciersfacturen invoeren in Minuba. Zodra je factuurgegevens hebt ingevoerd en opgeslagen, kun je de factuur verwerken op dezelfde manier als EDI-facturen die zijn geüpload of geïmporteerd van je leverancier.
Om een leveranciersfactuur in te voeren klik je op het tabblad "Facturatie". Vervolgens klik je op ![]()
In het menu kies je "Inkoopfactuur"
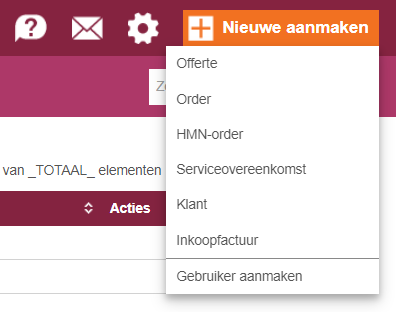
Je kunt ook klikken op ![]() en "Inkoopfactuur" kiezen op de pagina met geïmporteerde EDI-facturen.
en "Inkoopfactuur" kiezen op de pagina met geïmporteerde EDI-facturen.
Voer de gegevens in
Als je een leveranciersfactuur invoert moet je diverse gegevens invullen in het onderstaande formulier. Bepaalde velden zijn verplicht voordat een factuur een geldig formaat heeft. Als de leverancier reeds in je cartotheek staat kun je de gegevens automatisch in laten vullen door de leverancier in de lijst "Leverancier zoeken" te vinden.
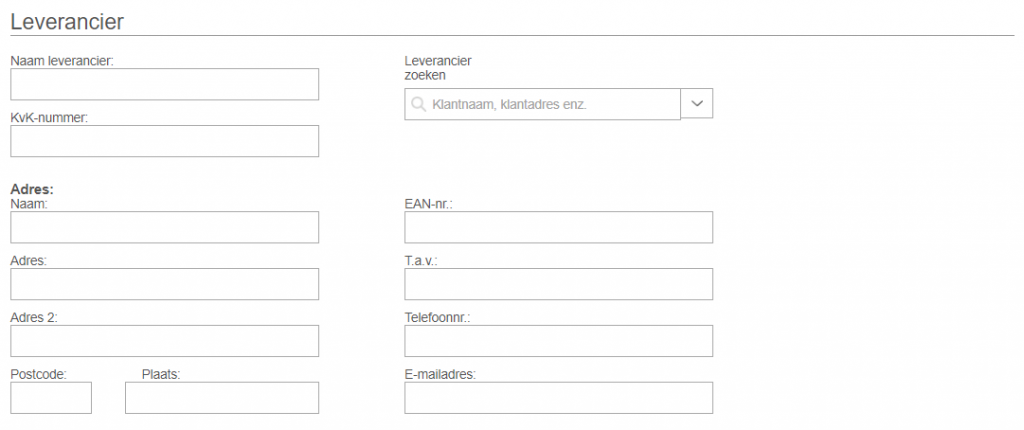
- Naam leverancier (verplicht): Naam van de leverancier, die de factuur heeft verzonden.
- KvK-nummer (verplicht): Het Kvk-nummer van de leverancier.
- Naam: Hier kun je een naam aangeven voor het adres. Als je bijvoorbeeld zaken doet met een leverancier met meerdere vestigingen, kun je deze elk hier een naam geven. Dit is niet verplicht. Als je hier niets invult wordt de naam van de leverancier gebruikt.
- Adres (verplicht)
- Adres 2
- Postcode (verplicht)
- Plaats (verplicht)
- EAN nummer: EAN/GLN nummer.
- T.a.v.: Naam van de contactpersoon bij de leverancier.
- Telefoonnr: Telefoonnummer van de contactpersoon.
- E-mailadres: E-mailadres van de contactpersoon.
- Korting leverancier: hier kan je kiezen, hoe de korting moet worden berekend voor deze leverancier, of dat er standaard instellingen moeten worden gebruikt.
Voer factuurgegevens in

Wanneer je de factuurgegevens invult, moet je enkele relevante details voor de factuur invoeren. Hier is een korte uitleg van de velden:
- Factuurnummer (verplicht): Het unieke nummer dat de leverancier aan de factuur heeft toegewezen.
- Orderreferentie: Hier kun je het nummer invoeren van de order in Minuba waaraan de factuur gekoppeld moet worden.
- Notitie: Een optioneel veld waarin je relevante opmerkingen of andere informatie van de factuur kunt toevoegen.
- Factuurdatum: De datum van de factuur.
- Verleggingsregeling: Als de factuur onder de verleggingsregeling valt, kun je dit hier aangeven door deze functie in te schakelen.
Voer betaalwijze in
Bij betaalwijze heb je de mogelijkheid om aan te geven welke van de 4 betaalmogelijkheden die Minuba ondersteunt voor deze factuur is gebruikt.
Minuba ondersteunt momenteel 4 verschillende betaalmethoden:
- Overschrijving
- Automatische incasso
- Pinbetaling
- IBAN
Materialen zoeken en toevoegen
Onder "Materialen" kun je de gewenste materialen zoeken en toevoegen. Hieronder worden de verschillende velden doorgenomen:
- ArtikelNr.: je kunt een artikelnummer invoeren of een in de cartotheek vinden die Minuba ter beschikking stelt.
- Aantal (verplicht): De hoeveelheid waarvoor de prijs geldt. De hoeveelheid kan niet 0 (nul) zijn.
- Beschrijving (verplicht): Beschrijving/naam van het materiaal.
- Btw% (verplicht): Hier kun je aangeven of de prijs van het materiaal inclusief of exclusief Btw is.
- Inkoop (verplicht): De prijs die je hebt betaald voor het materiaal.
- Lijstprijs: De groothandelsprijs vόόr de korting
- Heffing: Eventuele belastingheffing voor het materiaal.

Bijlagen toevoegen
Als je een document wilt toevoegen om als bijlage te exporteren, kun je ze hieronder toevoegen.

Sluit deze sectie
Inkoopfactuur goedkeuren
Als je op "aanmaken" klikt, verschijnt er een klein venster met de vraag of het ingevoerde bedrag overeenkomt met het bedrag van de gekochte materialen. Dit kan worden geannuleerd door het kleine vakje in het venster aan te vinken.
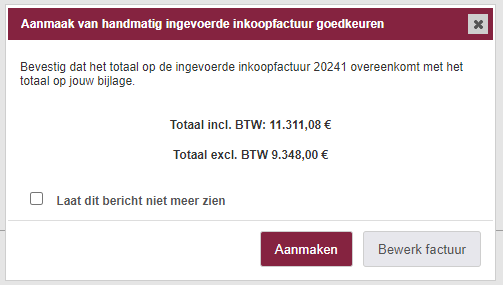
Wanneer je inkoopfacturen verwerkt en niet alle regels van de factuur wilt overnemen, verschijnt er een dialoogvenster voor goedkeuring. Hier kun je kiezen of je de factuur wilt verplaatsen naar “Gedeeltelijk verwerkt” of “Gearchiveerd”.

Vind een leveranciersfactuur
Als je een leveranciersfactuur hebt aangemaakt (en opgeslagen) wordt de leverancier opgeslagen zodat je deze vaker kunt gebruiken. Je kunt je leverancier kiezen door op het pijltje naast "Leverancier zoeken" te klikken en de gewenste leverancier uit de lijst te selecteren. Je kunt ook de naam van de leverancier beginnen te schrijven om een bepaalde leverancier te vinden.
Zodra je een leverancier uit de lijst kiest worden de overige velden die je eerder hebt ingevoerd automatisch ingevuld. Je kunt ook een nieuw adres toevoegen door te klikken op het pijltje naast adres, en de optie [Nieuwe aanmaken] te kiezen. Het nieuwe adres wordt opgeslagen samen met de factuur. Volgende keer dat je deze leverancier gebruikt wordt het laatst gebruikte adres als standaard geselecteerd. Op dezelfde manier kun je ook een ander andres in de lijst selecteren.

Sluit deze sectie
Inkoopfactuur bewerken of opvolging toevoegen
Zodra je een handmatig ingevoerde inkoopfactuur hebt gemaakt, heb je de mogelijkheid om de informatie te bewerken totdat de factuur is goedgekeurd. Dit doe je door te klikken op het ´Bewerk pictogram´ naast het kopje 'Leveranciersfactuur':

Hier is het ook mogelijk om de bijgevoegde bijlage te wijzigen of te verwijderen (let op: als je een nieuwe bijlage uploadt, wordt de oude verwijderd).
Sluit deze sectie
Geschiedenis
Wanneer er nieuwe inkoopfacturen worden ontvangen, wordt er een nieuw geschiedenis logboek toegevoegd. In het logboek kun je zien:
- Wanneer de factuur is ontvangen in Minuba
- Als de factuur handmatig is aangemaakt, kunt je zien:
- Door wie
- Of de factuur geüpload is door de gebruiker of handmatig is ingevoerd
- Als de factuur van een andere Minuba-klant is, bevat het logboek de bedrijfsnaam van de afzender.
Sluit deze sectie
Niet gevonden wat je zocht?
Heb je nog vragen?
Neem contact op met onze support
maandag - vrijdag van 09-16
Met Minuba Plus kan je zowel via e-mail als telefoon ondersteuning krijgen.
Als Minuba GO! klant krijg je support via het het volgende e-mailadres.