Inkoop
Laatst bijgewerkt:
- Overzicht van het tabblad ‘Inkoop’
- Functies onder het tabblad ‘Inkoop’
- Instellingen voor het tabblad ‘Inkoop’
- Groothandelsinkoop direct vanuit de inkooppagina
- Weergave van inkoopfacturen aanpassen
- Binnenkomende inkoopfacturen van groothandels zonder overeenkomst
- Opvolging toevoegen
- Verantwoordelijke toewijzen aan inkoopfactuur
- Zoek in inkomende facturen
- Velden kiezen
- Verwerking van inkoopfacturen
- Meerdere inkoopfacturen tegelijk afwijzen
- Automatische goedkeuring van inkoopfacturen en overdracht van materiaalregels
- Exporteer alle niet-geëxporteerde inkoopfacturen
- Zo werkt EDI
- Importeer orderbevestiging
- Beheer btw-codes op inkoopfacturen
- Zo verwerk je een inkoopfactuur of orderbevestiging die niet gekoppeld kon worden aan een btw-code
- Stel goedkeuringsregels in voor inkoopfacturen
- Overzicht van inkoopfacturen
- Afwijking van de regels
- Goedkeuring van een factuur
- Goedkeuring via de app
Overzicht van het tabblad ‘Inkoop’
Je kunt eenvoudig inkoopfacturen opvragen en toevoegen in Minuba. In de bovenste menubalk vind je het tabblad ‘Inkoop’; hier krijg je een overzicht van je EDI-facturen/inkoopfacturen in Minuba en de mogelijkheid om nieuwe leveranciersfacturen aan te maken.
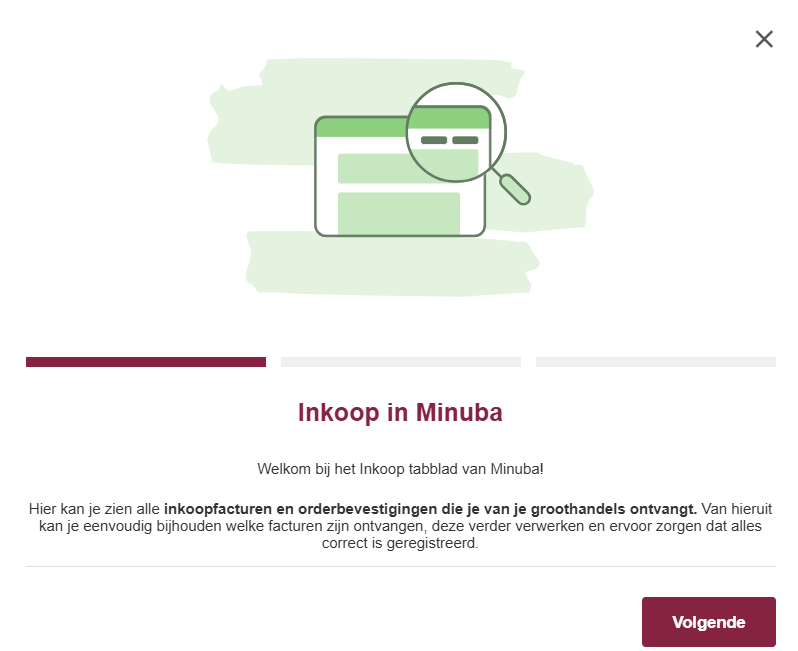
Functies onder het tabblad 'Inkoop'
Wanneer je op het tabblad ‘Inkoop’ klikt, krijg je een compleet overzicht van alle inkoopfacturen die je van je leveranciers hebt ontvangen.
Vanaf hier kun je eenvoudig volgen welke facturen zijn binnengekomen, ze verder verwerken en ervoor zorgen dat alles correct is geregistreerd.
Onder ‘Inkoop’ krijg je een overzicht met vijf secties:
- Orderbevestigingen zonder ordernummer
- Binnengekomen inkoopfacturen ter goedkeuring
- Gedeeltelijk verwerkte inkoopfacturen
- In afwachting
- Verwerkte
Daarnaast heb je de mogelijkheid om handmatig inkoopfacturen te uploaden of aan te maken door op het tabblad ‘Inkoop’ op ‘Nieuwe aanmaken’ te klikken.
Instellingen voor het tabblad ‘Inkoop’
Het is mogelijk om enkele instellingen voor dit tabblad te wijzigen, bijvoorbeeld of je verwerkte orderbevestigingen of pakbonnen wil zien en hoe je inkoopfacturen wilt verwerken. Om deze instellingen te openen, klik je 'Instellingen'.

Deze instellingen gelden alleen voor jou en niet voor je collega’s wanneer zij deze pagina gebruiken.
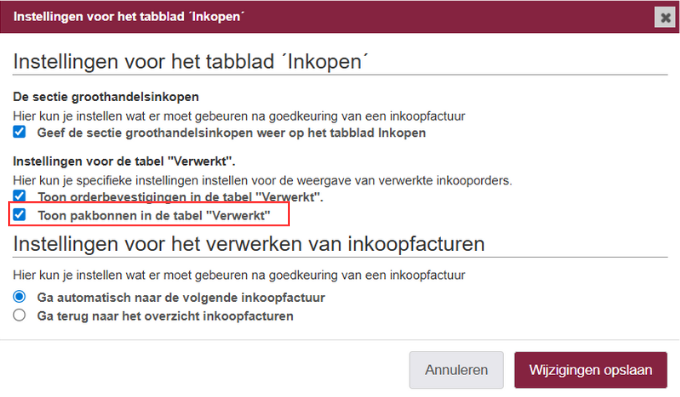
Groothandelsinkoop direct vanuit de inkooppagina
Je kunt ook direct naar een groothandel gaan door een gerelateerde order te selecteren en op ‘Ga naar webshop’ te klikken. Let op: als je een pop-up blocker (zoals een adblocker) hebt ingeschakeld voor Minuba, moet je toestaan dat de browser een nieuw tabblad opent om toegang te krijgen tot de webshop van de groothandel.
Stap 1: Selecteer een groothandel en klik op de knop ‘Inkoop bij groothandel’.

Stap 2: Kies de order waaraan de inkoop moet worden gekoppeld.

Stap 3: Klik op ‘Ga naar webshop’.

Weergave van inkoopfacturen aanpassen
Je kunt de weergave van inkoopfacturen filteren op basis van hun status door gebruik te maken van de knoppen in de linkerbovenhoek. Het onderstaande voorbeeld toont binnengekomen, gedeeltelijk verwerkte en verwerkte inkoopfacturen, maar geen orderbevestigingen of inkoopfacturen die als ‘In afwachting’ zijn gemarkeerd. Daarnaast kun je bepalen hoeveel items per pagina worden weergegeven.
![]()
Je kunt details van individuele facturen bekijken door op de tekst van de betreffende regel te klikken of door op ‘Weergeven’ aan de rechterkant van de regel te klikken. ‘Weergeven’ wordt zichtbaar wanneer je met de muis over de regel beweegt.
Binnenkomende inkoopfacturen van groothandels zonder overeenkomst
Als een groothandel inkoopfacturen naar je Minuba-account stuurt zonder dat je een groothandelsovereenkomst hebt ingesteld, worden de facturen automatisch onder het tabblad ‘Inkoop’ geplaatst.

Van hieruit kun je:
- Een overeenkomst met de betreffende groothandel opstellen in Minuba.
- De inkoopfacturen afwijzen als je ze niet in Minuba wilt ontvangen.
Wij raden aan om contact op te nemen met de groothandel en hen te verzoeken te stoppen met het versturen van facturen als je deze niet wilt ontvangen. Dit kun je eenvoudig doen met het e-mailsjabloon dat wij voor je hebben opgesteld in Minuba.
Als je op ‘Bekijk facturen’ klikt, opent de volgende dialoog waarin je kunt kiezen om naar de groothandel te gaan om een overeenkomst op te stellen.
Wanneer je de groothandel toevoegt, verschijnt de volgende dialoog waarin je kunt bepalen welke inkoopfacturen verwerkt moeten worden.
Opvolging toevoegen
Je kunt een opvolging toevoegen aan je inkoopfactuur.

Dit kan op twee manieren:
- Via het overzicht van inkoopfacturen door op ‘Opvolging toevoegen’ te klikken bij de inkoopfactuur waarvoor je een opvolging wilt instellen.
- Binnen de inkoopfactuur zelf.

Wanneer je een opvolging toevoegt, verschijnt de volgende pop-up:

Het eerste dat je kunt kiezen is een opvolgingsdatum. Wanneer de opvolgingsdatum is verstreken, wordt de datum rood gemarkeerd in het overzicht, zoals hier te zien is.

Je kunt ook een notitie toevoegen aan de opvolging, zodat duidelijk is waarover moet worden opgevolgd.
Vervolgens kun je ervoor kiezen om de factuur als ‘In afwachting’ te markeren. Als je het vakje aanvinkt, wordt de inkoopfactuur verplaatst naar de sectie ‘In afwachting’. Wanneer je het vinkje weghaalt, wordt de factuur teruggezet naar het tabblad waar deze oorspronkelijk vandaan kwam.
Tot slot kun je ervoor kiezen om het vakje ‘Verwijder opvolgingsdatum en notitie bij goedkeuring van factuur’ aan te vinken. Wanneer je dit doet, worden de datum en notitie verwijderd bij goedkeuring van de factuur. Als je het niet aanvinkt, blijven ze behouden en zichtbaar op de factuur.
Verantwoordelijke toewijzen aan inkoopfactuur
Je hebt de mogelijkheid om een verantwoordelijke medewerker toe te wijzen aan je inkoopfactuur.
Dit kan op twee manieren. Als de inkoopfactuur is gekoppeld aan een order met een verantwoordelijke medewerker, wordt deze medewerker ook toegewezen aan de inkoopfactuur.
De andere manier is door op ‘Verantwoordelijke instellen’ te klikken bij de inkoopfactuur die een verantwoordelijke medewerker nodig heeft.
Zie onderstaande afbeelding:

Er verschijnt een pop-up waarin je een medewerker kunt selecteren als verantwoordelijke. Nadat je een medewerker hebt gekozen, klik je op ‘OK’.
De medewerker is nu als verantwoordelijke ingesteld op de inkoopfactuur.
Zoek in inkomende facturen
Je hebt de mogelijkheid om naar specifieke inkoopfacturen te zoeken.
Klik op het zoekveld in de rechterbovenhoek. Wanneer je de gewenste zoekterm hebt ingevoerd, druk je op ‘Enter’ of klik je op het vergrootglas.

Je kunt zoeken op verschillende gegevens, zoals:
- Naam van de verantwoordelijke
- Factuurnummer
- Bestandsnaam
- Klantnaam
- Ordernummer
- Orderreferentie
- Opmerkingen bij opvolging
- Verkoper/leverancier
- Ordernummer van de verkoper/leverancier
In Minuba kun je eenvoudig zoeken op datums in je inkoopfacturen.

Wanneer je de zoekfunctie gebruikt, kun je filteren op:
- Factuurdatum
- Inkoopdatum
Je kunt ervoor kiezen om één van de velden in te vullen, beide, of ze leeg te laten.
Let op: Het zoekveld beperkt de totale weergave van facturen.
Wil je alle inkoopfacturen zien, dan moeten zowel het zoekveld als de datumvelden leeg zijn.
Velden kiezen
Je kunt de weergave van je tabellen aanpassen, zodat je beter overzicht hebt over de inhoud en alleen de gegevens ziet die voor jou relevant zijn.
Bij elke tabel kun je in het menu op Velden kiezen klikken. Hier kun je:
- de kolommen selecteren die je wilt zien;
- de kolommen deselecteren die voor jou niet relevant zijn.
Belangrijk:
Velden die je hebt uitgeschakeld, worden niet meegenomen in de zoekresultaten wanneer je het zoekveld gebruikt.

Verwerking van inkoopfacturen
Bij het selecteren van een inkoopfactuur kun je kiezen bij welke order deze hoort. Je kunt de factuur als ‘Niet ordergerelateerd’ markeren, afzonderlijke regels aan verschillende orders toewijzen of de gehele inkoopfactuur aan een specifieke order koppelen. Daarna kan deze verder verwerkt worden binnen de order.
Wanneer je één of meerdere regels van een inkoopfactuur overzet naar een werkbon, behouden de regels hun huidige btw.
Als de regels geen btw hebben, krijgen ze de btw van de werkbon.

Wanneer je een inkoopfactuur verwerkt, heb je verschillende zoekmogelijkheden om de gewenste order te vinden.
Je kunt zoeken op zowel orderconcepten als offertes.
Let op: Het is niet mogelijk om naar een orderconcept of een offerte te verwerken voordat de order is goedgekeurd.
Je kunt ook zoeken op gesloten orders.
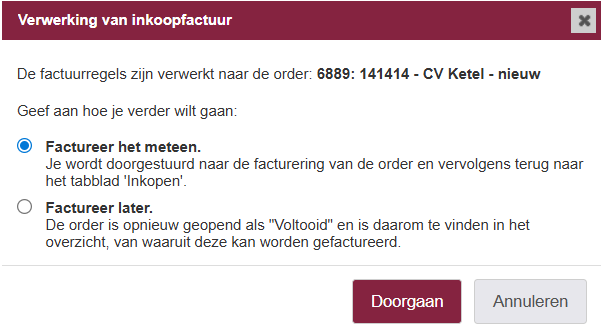
Kies je voor “Direct factureren”, dan wordt er een nieuw factuurconcept aangemaakt, waarin je kunt bepalen hoe de order gefactureerd moet worden.
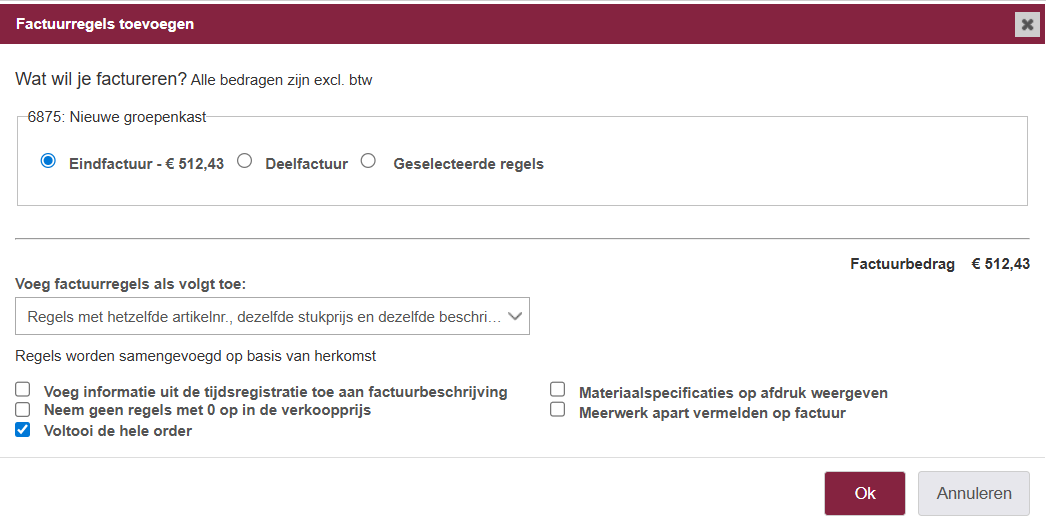
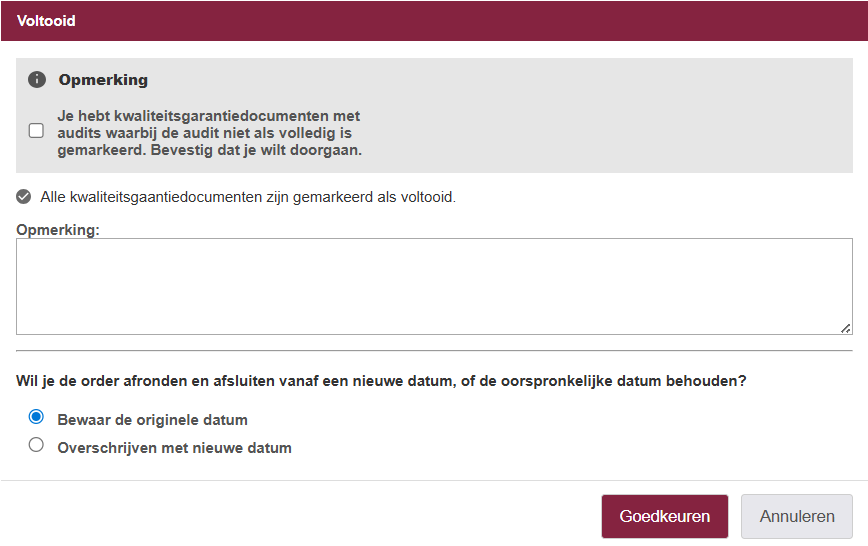
- Order afsluiten en naar Inkoop gaan
- Als je meerdere ontvangen inkoopfacturen hebt, ga je automatisch door naar de volgende.
- Zijn er geen ontvangen inkoopfacturen meer, dan kom je terug op de startpagina van het tabblad Inkoop. - Goedkeuren
Hiermee wordt de order afgesloten en ga je verder met het opstellen van je nieuwe factuur.
Als een andere medewerker dezelfde inkoopfactuur heeft geopend en verwerkt terwijl jij ermee bezig was, krijg je een waarschuwing zodat je het werk van je collega niet overschrijft. Om de wijzigingen van je collega te zien, moet je de pagina opnieuw laden.
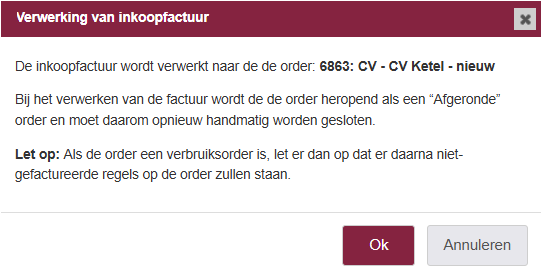
Meerdere inkoopfacturen tegelijk afwijzen
In het overzicht kun je eenvoudig meerdere inkoopfacturen in één keer afwijzen.
Dit doe je als volgt:
- Vink de inkoopfacturen aan die je wilt afwijzen
- Klik op ‘Acties’
- Kies ‘Afwijzen’
De geselecteerde facturen worden vervolgens gemarkeerd als Afgewezen en verplaatst naar het onderdeel Verwerkt.

Automatische goedkeuring van inkoopfacturen en overdracht van materiaalregels
In de instellingen van elke groothandel kun je aangeven dat ontvangen facturen automatisch moeten worden goedgekeurd en overgezet naar de relevante werkbonnen.
Let op: De automatische overdracht vereist dat de facturen de juiste orderreferentie bevatten!
Als Minuba geen order kan vinden met de opgegeven referentie of als het btw-tarief op een van de factuurregels niet overeenkomt met een btw-code in Minuba, dan moet de factuur handmatig worden verwerkt.
Als een correcte orderreferentie aanwezig is, worden alle regels van de factuur overgezet naar de werkbon en wordt de factuur geëxporteerd naar je boekhoudsysteem.
Automatische overdracht is niet mogelijk als de optie ‘Regels van EDI-factuur vergelijken met bestaande regels op de werkbon’ is ingeschakeld in de bedrijfsinstellingen onder ‘Inkoopfacturatie’.

Exporteer alle niet-geëxporteerde inkoopfacturen
Als je inkoopfacturen hebt ontvangen en verwerkt voordat je een integratie met je boekhoudsysteem hebt ingesteld, of als een eerdere export is mislukt, ontvang je een melding met de optie om alle niet-geëxporteerde inkoopfacturen alsnog te exporteren. Dit omvat alle verwerkte of gedeeltelijk verwerkte facturen, behalve de afgewezen facturen.
Zo werkt EDI
EDI staat voor Electronic Data Interchange en verwijst naar de uitwisseling van documenten tussen bedrijven in elektronische vorm. In deze context gaat het om de uitwisseling van facturen tussen groothandels en Minuba, zodat facturen voor materiaalinkoop elektronisch van de groothandel naar Minuba worden overgedragen. Dit betekent dat je gekochte materialen niet zelf in Minuba hoeft te registreren, maar dat deze rechtstreeks vanuit een factuur kunnen worden overgenomen.
Als je bij de groothandel een ordernummer opgeeft bij de inkoop van materialen, wordt dit ordernummer op de factuur vermeld. Wanneer de factuur in Minuba wordt geïmporteerd, kunnen de materialen automatisch worden geregistreerd op de bijbehorende order, mits EDI voor de betreffende groothandel is ingesteld. Dit bespaart handmatig werk en vermindert de kans op fouten.
Om EDI te gebruiken, moet je Minuba-account geconfigureerd zijn om EDI-facturen van afzonderlijke groothandels te verwerken. De instellingen worden uitgevoerd in de betreffende groothandelsovereenkomst.
Visuele weergave van EDI-facturen
EDI-facturen worden doorgaans ontvangen in OIO-formaat, een standaardformaat voor elektronische documenten. Als je een beter leesbare versie wilt:
Ga naar het tabblad ‘Inkoop’ -> Klik op de gewenste factuur -> Klik op ‘Bekijk factuur’.
Hiermee wordt een PDF gegenereerd die de belangrijkste factuurgegevens visualiseert, zoals de identificatie van de ontvanger.
Let op: de afzender bepaalt welke informatie in het bestand wordt opgenomen en is verantwoordelijk voor het verstrekken van alle noodzakelijke gegevens.
Importeer orderbevestiging
Is je orderbevestiging nog niet in Minuba binnengekomen en heb je de orderbevestiging als bestand in INSBOU- of PEPPOL-formaat ontvangen? Dan kun je deze zelf toevoegen in het tabblad ‘Inkoop’ in Minuba.
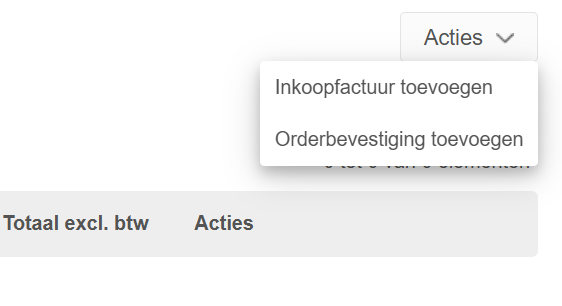
Hier moet je eerst het bestand kiezen dat je wilt uploaden. Minuba herkent zelf of het een orderbevestiging of een inkoopfactuur is.
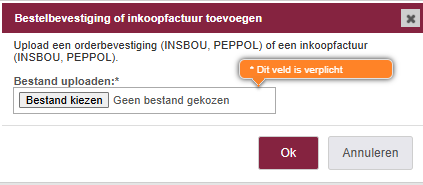
Vervolgens geeft Minuba aan welk type bestand het is en eventueel aan welke order of welk meerwerk het gekoppeld zal worden.
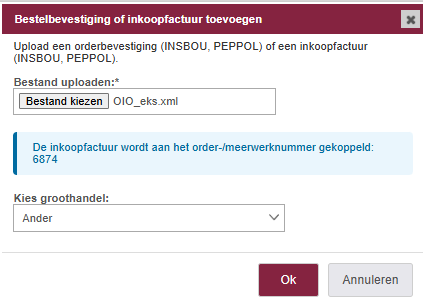
Verwerkte orderbevestigingen
Als je de optie ‘Toon orderbevestigingen in de tabel “Verwerkt”’ hebt geactiveerd in de inkoopinstellingen, kun je alle orderbevestigingen bekijken die aan een order zijn gekoppeld of zijn afgewezen.
Hiermee krijg je een volledig overzicht van al je orderbevestigingen.

Wanneer je op een van de orderbevestigingen klikt, krijg je meer details te zien over de inhoud en waar deze naartoe is overgezet.
Vanaf hier kun je ook direct naar de werkbon gaan waaraan de orderbevestiging is gekoppeld.
Als je een PDF-versie van de orderbevestiging met aanvullende informatie wilt bekijken, kun je op Bekijk factuur klikken.
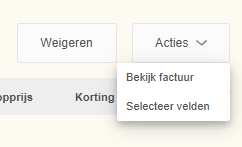
Als de orderbevestiging nog niet is verwerkt op de order, kan deze worden verplaatst naar een andere order door deze te zoeken onder "Verwerkt", erop te klikken en vervolgens een andere order te selecteren.
Beheer btw-codes op inkoopfacturen
Wanneer je een inkoopfactuur ontvangt waarbij Minuba het btw-tarief niet automatisch kan koppelen aan een btw-code - bijvoorbeeld omdat het tarief niet overeenkomt met een bestaande code, of omdat meerdere btw-codes hetzelfde tarief hebben - kun je dit terugzien in het inkoopoverzicht. Deze facturen worden gemarkeerd met een geel uitroepteken en de hele regel wordt geel gemarkeerd.
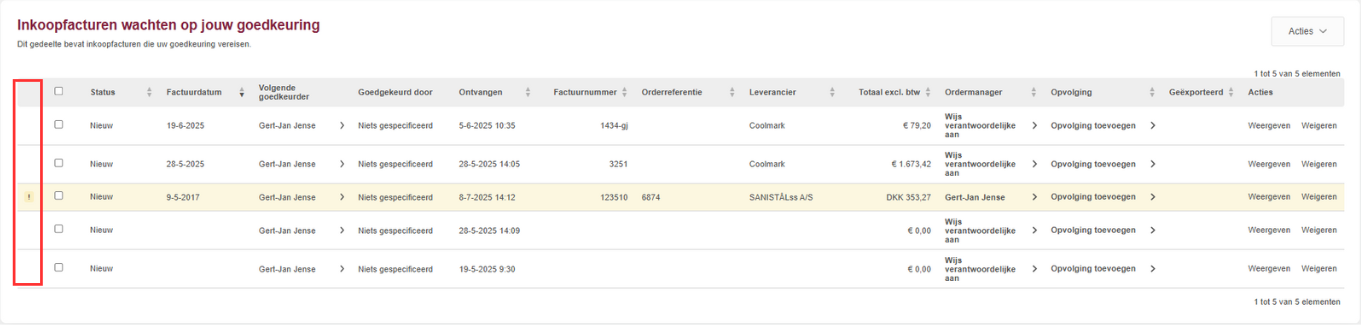
Zo verwerk je een inkoopfactuur of orderbevestiging die niet gekoppeld kon worden aan een btw-code
Als een inkoopfactuur niet automatisch aan een btw-code is gekoppeld, kun je dit handmatig doen.
Begin met het openen van de factuur die gemarkeerd is met een gele achtergrond en een uitroepteken. Hier kun je handmatig de juiste btw-code kiezen.
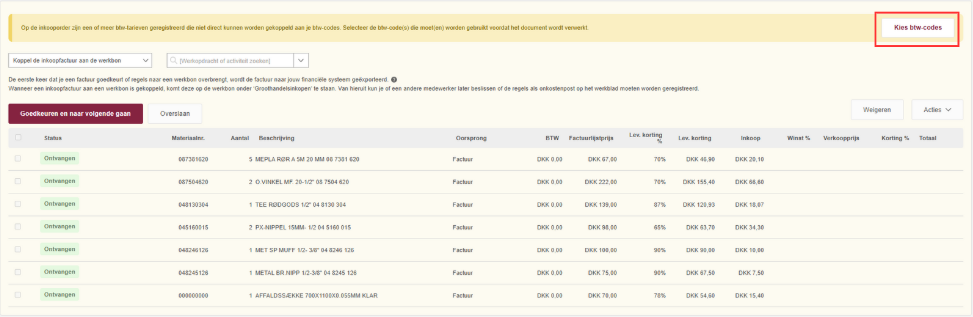
Klik op ‘Selecteer btw-codes’ om aan te geven welke btw-code(s) op de inkoopfactuur van toepassing zijn.
SCREENSHOT
Selecteer de gewenste btw-code. Klik op ‘Volgende’ als je meerdere btw-codes moet kiezen, of klik op ‘Bevestigen’ als dit de laatste code is. Minuba voegt vervolgens de geselecteerde btw-code(s) toe aan de factuur/ orderbevestiging.
Als je wilt dat alle ontvangen inkoopfacturen of orderbevestigingen met hetzelfde type btw-fout automatisch worden gekoppeld aan de gekozen btw-code, kun je de functie “Regel opslaan” gebruiken.
Vink het selectievakje “Regel opslaan” aan wanneer je een btw-code kiest. Minuba onthoudt dan de instelling en past voortaan dezelfde btw-code toe wanneer dit fouttype zich voordoet.
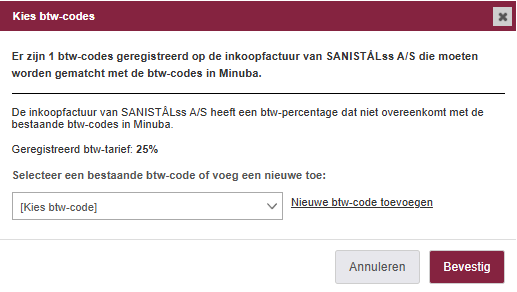
Btw-informatie op inkoopfacturen/ orderbevestigingen
Wanneer Minuba een inkoopfactuur ontvangt, bevat deze één of meerdere btw-tarieven. Elke inkoopsfactuur/orderbevestiging en tarief bevat velden die worden gebruikt om de juiste btw-code te bepalen:
-
Categorie – Geeft aan of het om standaard-btw, een btw-vrijstelling of verleggingsregeling gaat. (Verplicht veld)
-
Zone – Geeft aan of het om binnenlandse btw, btw binnen de EU of btw buiten de EU gaat. (Verplicht veld)
-
Btw-tarief – Toont het gebruikte tarief. (Niet verplicht veld)
Als het btw-tarief niet gekoppeld kan worden
Minuba probeert automatisch een match te vinden op basis van bovenstaande velden. Lukt dat niet, dan probeert Minuba - indien mogelijk - te matchen op het btw-tarief alleen.
Als ook dat niet lukt, verschijnt de volgende foutmelding:
"De inkoopfactuur van de leverancier bevat een btw-tarief dat niet overeenkomt met de bestaande btw-codes in Minuba."
Als het btw-tarief overeenkomt met meerdere btw-codes
Wanneer het btw-tarief overeenkomt met meerdere bestaande btw-codes, kan Minuba niet automatisch bepalen welke code moet worden gebruikt.
In dat geval verschijnt deze foutmelding:
"De inkoopfactuur van de leverancier bevat een btw-tarief dat overeenkomt met meerdere bestaande btw-codes in Minuba."
Stel goedkeuringsregels in voor inkoopfacturen
Het is mogelijk om regels in te stellen voor de goedkeuring van inkoopfacturen. Om deze regels in te stellen, ga je naar het Tandwiel -> ‘Bedrijfsinstellingen’ -> ‘Inkoopfacturatie’ en klik je op ‘Begin met instellen’.
Je kunt hier meer lezen over het instellen van goedkeuringsregels.
Wanneer deze regels zijn ingesteld, gelden ze voor alle niet-verwerkte inkoopfacturen die klaarstaan voor verwerking. De laatste goedkeurder is altijd degene die uiteindelijk de inkoopfactuur ‘verwerkt’. Als de laatste goedkeurder de inkoopfactuur slechts gedeeltelijk verwerkt, blijft de factuur beschikbaar voor verwerking door anderen met de factureringsrol.
Overzicht van inkoopfacturen
Wanneer goedkeuringsregels zijn ingesteld, worden de binnenkomende inkoopfacturen verdeeld in twee tabellen: één met facturen die jij zelf moet goedkeuren en één met facturen die anderen moeten goedkeuren. Zo kun je eenvoudig zien welke facturen je nu moet behandelen en welke wachten op actie van andere medewerkers.
Als de goedkeuring is toegewezen aan iemand met de rol ‘Facturering’ en jij pas in een latere fase de goedkeuring moet uitvoeren, kun je pas goedkeuren zodra het jouw beurt is.

Afwijking van de regels
Als je op de pijl naast de naam van de ‘Volgende goedkeurder’ klikt, kun je afwijken van de ingestelde regels voor een specifieke factuur. Dit kan handig zijn als een medewerker afwezig is of als de factuur beter door een andere medewerker verwerkt kan worden dan de regels aangeven.

Goedkeuring van een factuur
Wanneer je een factuur opent waarvoor jij de volgende goedkeurder bent, kun je de inhoud van de factuur bekijken en deze goedkeuren om door te sturen in het systeem naar de volgende goedkeurder. Je hebt de keuze om een order te koppelen of deze als niet-orde gerelateerd te markeren en een afdeling in te stellen.

Als jij de laatste goedkeurder bent, kun je de factuur verwerken en de regels overzetten naar de betreffende orders.

Goedkeuring via de app
Je kunt een inkoopfactuur goedkeuren via de app wanneer je de regels naar een order moet overzetten. Hier kun je de functie ‘Selecteer alle regels’ gebruiken om alle regels van de inkoopfactuur over te zetten of alleen specifieke regels selecteren die moeten worden overgedragen.
Bij de eerste optie wordt de inkoopfactuur onder ‘Verwerkt’ geplaatst met de status ‘Goedgekeurd’. Als je alleen geselecteerde regels overzet, wordt de factuur gemarkeerd als ‘Gedeeltelijk verwerkt’.


Niet gevonden wat je zocht?
Heb je nog vragen?
Neem contact op met onze support
maandag - vrijdag van 09-16
Met Minuba Plus kan je zowel via e-mail als telefoon ondersteuning krijgen.
Als Minuba GO! klant krijg je support via het het volgende e-mailadres.