Alle gebruikers met rechten om orders aan te maken, kunnen ook klanten aanmaken. Je kunt nieuwe klanten aanmaken zowel op de computer als in de app.
Instellingen voor je klantenbestand
Laatst bijgewerkt:
Kopieer de link naar deze sectieLink gekopieerd!
Nieuwe klanten aanmaken
Klik op 'Nieuwe aanmaken' rechtsboven en selecteer 'Klant' in het menu. Vul vervolgens de gegevens van de klant in en selecteer 'Opslaan' onder 'Acties' in het paneel aan de rechterkant.
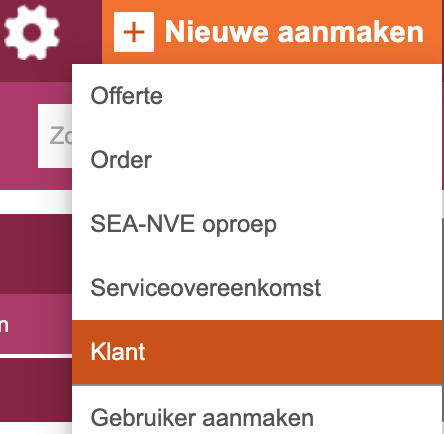
Je hebt de mogelijkheid om de naam en het nummer van de klant, evenals een betalingstermijn en specifieke prijzen voor de klant in te stellen. Je kunt bijv. korting geven op de geregistreerde uren voor deze klant, zodat de klant bijv. altijd 10% korting krijgt op alle uren.
Als je buitenlandse klanten hebt, kun je voor de klant een vaste btw instellen.
Kopieer de link naar deze sectieLink gekopieerd!
Taal en formaat
Je hebt ook de mogelijkheid om een andere taal en datumnotatie voor de klant in te stellen, als hij bijvoorbeeld een factuur in het Engels of Zweeds nodig heeft. Dit doe je onder taal en formaat, deze instelling is van invloed op offertes, orderbevestigingen en facturen.
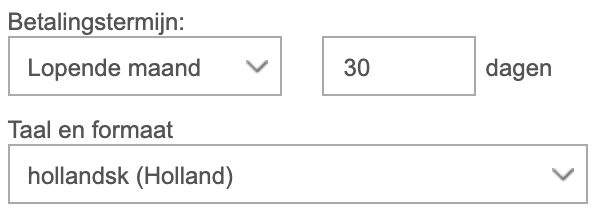
Je moet ten minste één contactadres opgeven, dat het ‘hoofdadres’ van de klant zal zijn. Je kunt ook specifieke factuur- en installatieadressen toevoegen. Handig als het hoofdkantoor van de klant op de ene plaats is gevestigd, maar de factuur ergens anders heen moet worden gestuurd en het werk op een derde locatie moet worden uitgevoerd.
Indien je klant een EAN-nummer heeft, moet dit worden toegevoegd aan het contact- of factuuradres.
Nadat je de nodige informatie over je klant hebt ingevuld, klik je op ‘Opslaan’
Kopieer de link naar deze sectieLink gekopieerd!
Bestaande klanten bewerken
Houd de muis over de klant die je wilt wijzigen, in het klantenoverzicht en klik rechts op 'Toon'. Je gaat nu naar de klantenkaart, waar je alles kunt wijzigen, van klantnummer en naam tot adressen en prijsinstellingen.
Lees meer over prijsinstellingen
Lees meer over adressen
Lees meer over bankafschriften
Kopieer de link naar deze sectieLink gekopieerd!
Klanten blokkeren en verwijderen
- Een klant blokkeren
Als je een klant wilt verwijderen, moet je eerst de klant blokkeren, zodat er in de toekomst geen nieuwe orders meer kunnen worden aangemaakt voor deze klant.
Zoek de relevante klant in de klantenlijst. Houd de muis over de klant zodat de ‘Blokkeer’-knop aan de rechterkant zichtbaar is.

De klant komt nu in de lijst 'Geblokkeerde klanten' te staan. Je kunt de klant heropenen door de muis over de klant te houden en op de knop ‘Heropenen’ te klikken.

Er kunnen geen offertes en orders worden aangemaakt voor geblokkeerde klanten, maar ze verschijnen wel in de lijst bij het zoeken naar een klant bij het aanmaken van een order.
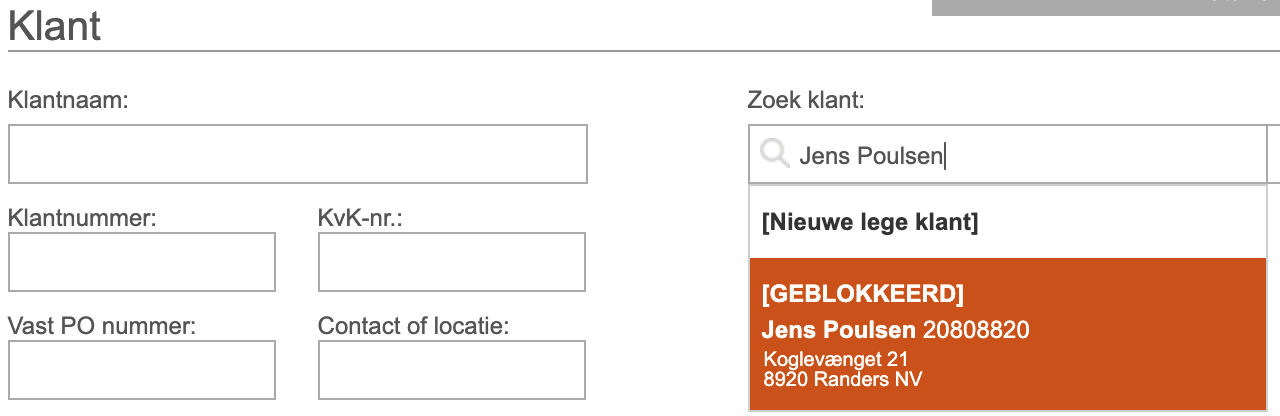
Op deze manier is het voor iedereen duidelijk, dat de klant al in het systeem is aangemaakt en dat deze is geblokkeerd. En zo voorkom je dat er per ongeluk een nieuwe klant wordt aangemaakt met dezelfde gegevens.
- Een geblokkeerde klant verwijderen
Je vindt alle geblokkeerde klanten in je klantenlijst Tandwiel >> Klanten >> sorteer op Geblokkeerd.
Je kunt een klant verwijderen door op de knop Verwijderen onder Acties te klikken.
- Indien de klant is gefactureerd, kun je de klant niet verwijderen (de Boekhoudwet).
- Indien er een goedgekeurde order van de klant is, moeten de order en alle kosten worden overgedragen aan een andere klant.
- Indien er nog nooit een order voor de klant is geplaatst, kun je de klant direct verwijderen.

Als er voor de klant een order of activiteit is, moet deze eerst worden overgedragen aan een andere klant.
Zie hieronder:
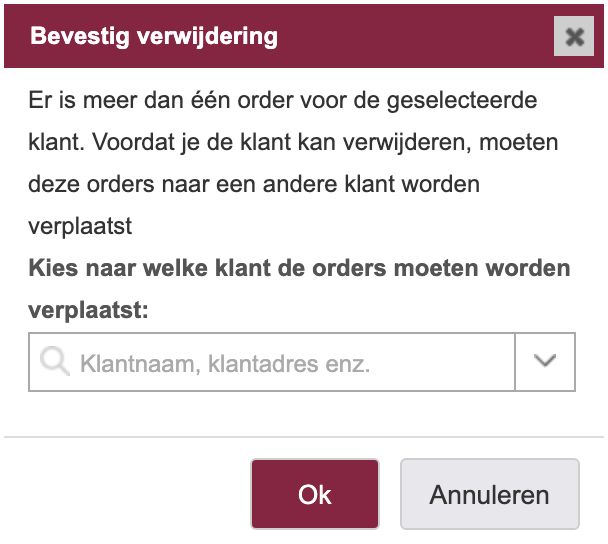
Dan is de klant verwijderd.
Kopieer de link naar deze sectieLink gekopieerd!
Documentatie toevoegen aan een klant
Als je documentatie aan een klant wilt toevoegen, moet je eerst de gewenste klant opzoeken.
Wanneer je op de klantpagina bent, kun je in de sectie ‘Documentatie’ documentatie voor de klant toevoegen en bewerken.

Als een klant documentatie heeft, wordt deze automatisch overgedragen aan alle orders van die klant. Je kunt de klantdocumentatie vervolgens terugzien bij de orders. Wil je iets wijzigen in deze documentatie, dan moet dat gebeuren vanuit de klantpagina.
Door gebruik te maken van deze functie, hoef je niet handmatig documentatie toe te voegen aan elke afzonderlijke order van de klant. Tegelijkertijd verklein je de kans dat je iets vergeet toe te voegen.
Kopieer de link naar deze sectieLink gekopieerd!
Notities toevoegen aan een klant
Klantnotities worden aangemaakt op klantniveau en zijn zichtbaar bij alle orders van die specifieke klant.

Je kunt klantnotities gebruiken om algemene opmerkingen over de klant vast te leggen. Een algemene opmerking kan bijvoorbeeld zijn dat je de klant moet bellen vóór aankomst, of informatie bevatten over iets waar extra aandacht aan moet worden besteed tijdens het uitvoeren van de opdracht bij de klant.
Deze notities worden weergegeven in een lijst bij elke klant en kunnen op elk moment worden bewerkt en/of verwijderd.

Kopieer de link naar deze sectieLink gekopieerd!
Vind alle orders van een klant
Op de klantenkaart vind je een lijst met alle orders die aan de betreffende klant gekoppeld zijn in je Minuba.
Het is dus eenvoudig en snel om bijvoorbeeld eerdere orders van de klant terug te vinden, zodat je kunt zien wat je de vorige keer bij de klant hebt gedaan.

Kopieer de link naar deze sectieLink gekopieerd!
Bekijk facturen die gekoppeld zijn aan een klant
Op de klantenkaart vind je ook een lijst met de facturen die aan de betreffende klant zijn gekoppeld. Dit geldt zowel voor betaalde als onbetaalde facturen en factuurconcepten.
Hier kun je dus eenvoudig de factuur terugvinden waar je klant eventueel naar vraagt.

Niet gevonden wat je zocht?
Heb je nog vragen?
Neem contact op met onze support
maandag - vrijdag van 09-16
Minuba Plus
Met Minuba Plus kan je zowel via e-mail als telefoon ondersteuning krijgen.
Minuba GO!
Als Minuba GO! klant krijg je support via het het volgende e-mailadres.