Offerte en orderbevestiging
Laatst bijgewerkt:
Schrijf je offerte
In het gedeelte offerte heb je de mogelijkheid om je offerte voor de klant op te stellen, inclusief prijzen, deadlines en de optie voor de klant om de offerte online te accepteren.
NB! Onder de offertesectie vind je de orderbevestigingstekst, waarin je de orderbevestiging aan de klant schrijft. Deze sectie werkt net als de offerte sectie, met sjablonen, documentcodes, enz.
Deadline instellen
Je kunt een deadline instellen op je offerte als je een datum wilt vastleggen waarop de klant je offerte moet accepteren.
Als de deadline wordt overschreden, zie je in je 'Overzicht' dat de regel een rode achtergrond krijgt. Dit maakt het gemakkelijk voor je om je offertes op te volgen die nog niet zijn goedgekeurd door de klant.
Titel
Hier bepaal je of het een concrete 'Offerte' of een 'Raming' is die je maakt voor je klant. Dit verschijnt in de kop van de PDF van de offerte zelf, die je kunt bekijken door op het printerpictogram (afdrukken) te klikken.
Er zijn juridische verschillen tussen offertes en ramingen.
Een offerte kan een algemene offerte zijn voor de hele klus of een gedetailleerde offerte waarbij de afzonderlijke onderdelen afzonderlijk worden geprijsd. Je kunt ook een uurtarief of een vaste prijs afspreken voor afzonderlijke taken.
Een schatting is een geschatte prijs. Als vakman mag je echter verwachten dat de vakman de uiteindelijke prijs benadert. Er zijn grenzen aan hoeveel de prijs kan afwijken van de schatting, maar dit hangt af van het specifieke geval.
Een sjabloon gebruiken
Je kunt ervoor kiezen om een sjabloon te gebruiken voor je offerte, zodat je de offerte niet elke keer opnieuw hoeft te schrijven. Je kunt de sjablonen zelf maken door naar Administratie -> Sjablonen te gaan.
Wanneer je een sjabloon selecteert, wordt de tekstinhoud van het sjabloon in de 'Offertetekst' geplaatst, waarna je de mogelijkheid hebt om het sjabloon aan te passen aan deze specifieke offerte.
LET OP! Wijzigingen die je aanbrengt in de offertetekst veranderen niets aan het sjabloon zelf.
Schrijf je offertetekst
Hier kun je je offertetekst schrijven, de feitelijke inhoud van je offerte. Je voert de tekst in onze teksteditor in, waar je de tekst kunt aanpassen met koppen, typografie, vet/cijfers, enz.
In de offertetekst kun je Documentcodes gebruiken, waarmee je gemakkelijk gegevens kunt invoegen die al in Minuba staan.
LET OP! Als je tekst invoegt die gekopieerd is van andere bronnen, zoals Word of een website, kan opmaak worden overgenomen, wat tot ongewenste resultaten kan leiden. Gebruik de functie “plakken als niet-opgemaakte tekst”.
Zo gebruik je documentcodes
Documentcodes in Minuba bieden je de mogelijkheid specifieke gegevens in te voegen in je 'offertetekst' die al bestaan in Minuba.
Je wilt bijvoorbeeld de naam van de klant invoeren, maar in plaats van de echte naam van de klant in te voeren, kun je de documentcode {{order.contactName}} invoegen, waardoor de naam die je hebt ingevoerd onder het contactadres van de klant komt te staan.
Je kunt documentcodes zowel in je sjabloon als rechtstreeks in je aanbiedingstekst invoegen. Als je een documentcode uit de lijst selecteert, wordt die code in de tekst ingevoegd.
Om dit te kunnen doen maak je een nieuwe offerte aan door op Nieuwe aanmaken te klikken in de rechterbovenhoek en vervolgens Offerte te kiezen.
Scrol naar beneden, of klik op Offerte in het snelmenu aan de rechterkant.
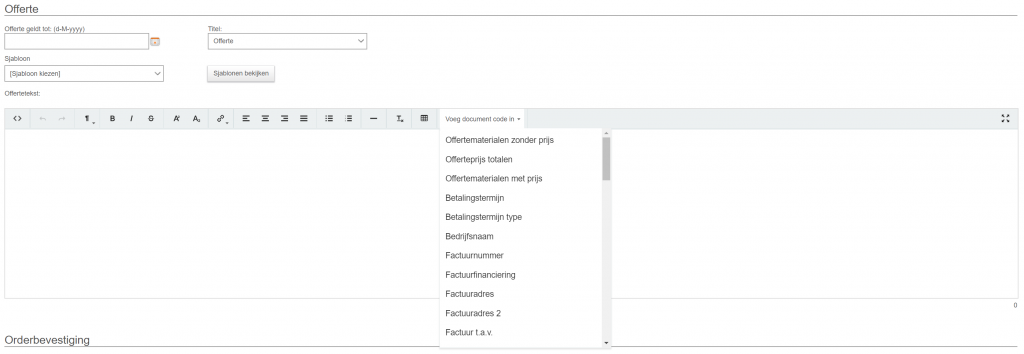
Als je op het printer-logo (rechtsboven) klikt, kun je zien hoe het offertedocument er uit zal komen te zien:
Laat je klant je offerte online accepteren
Als je de documentcode Offerteaccept / {{order.link}} gebruikt in je sjablonen of in je offertetekst, geef je de klant de mogelijkheid om de offerte online te accepteren en de offerte zelf te bekijken en te downloaden.
Dit kan je doen onder het tandwiel > administratie > sjablonen.
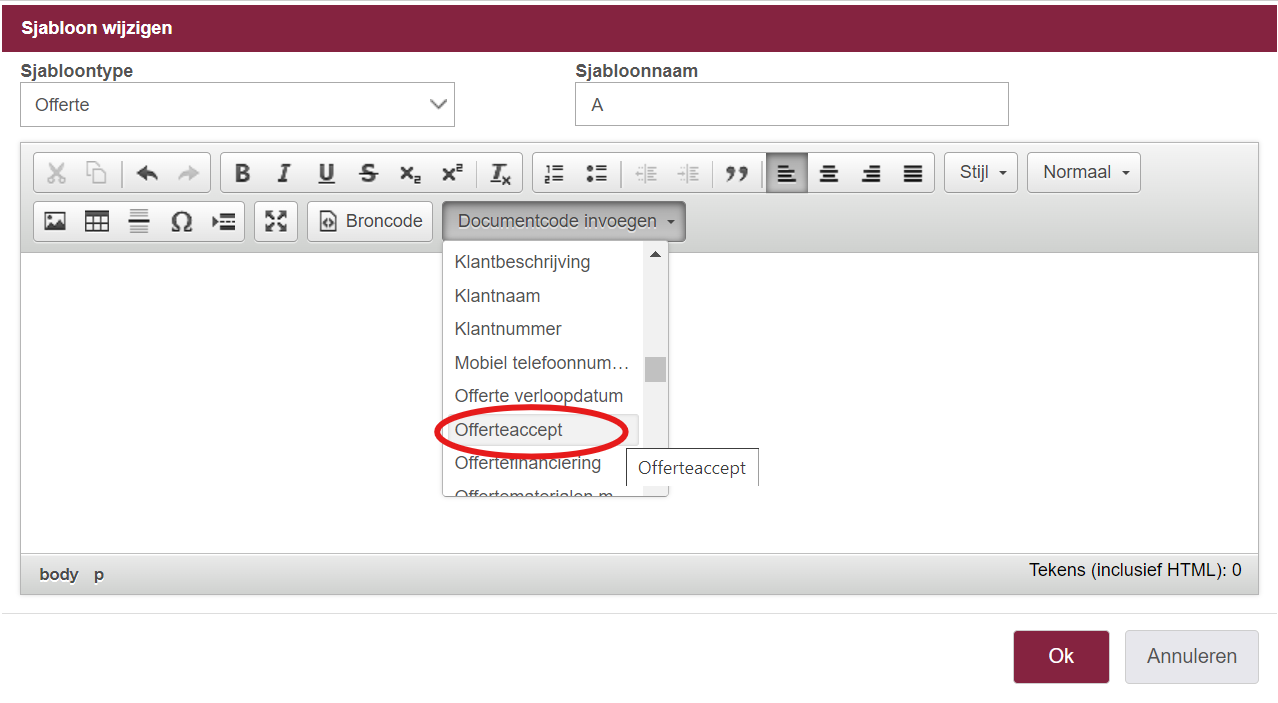
Met deze functie kun je in e-mails of in de PDF van je offerte een knop invoegen waarmee de klant je offerte online kan accepteren.
Dit maakt het sneller en gemakkelijker voor de klant om verder te gaan met de offerte en verhoogt de kans dat de klant jouw offerte zal accepteren in plaats van andere.
Als de klant op de knop klikt, komt hij op een website met een knop 'Offerte accepteren' en een knop 'Document met offerte bekijken'. De klant kan dan de aanbieding (PDF-bestand) bekijken en accepteren.
NB! De offerte moet zijn goedgekeurd in je Minuba om de functie te laten werken. De offerte mag daarom geen concept zijn.
Als je klant op “Offerte accepteren” klikt, ontvang je een e-mail waarin staat dat de offerte is geaccepteerd.
Hier zie je een voorbeeld van wat de klant te zien krijgt als hij op de knop klikt:
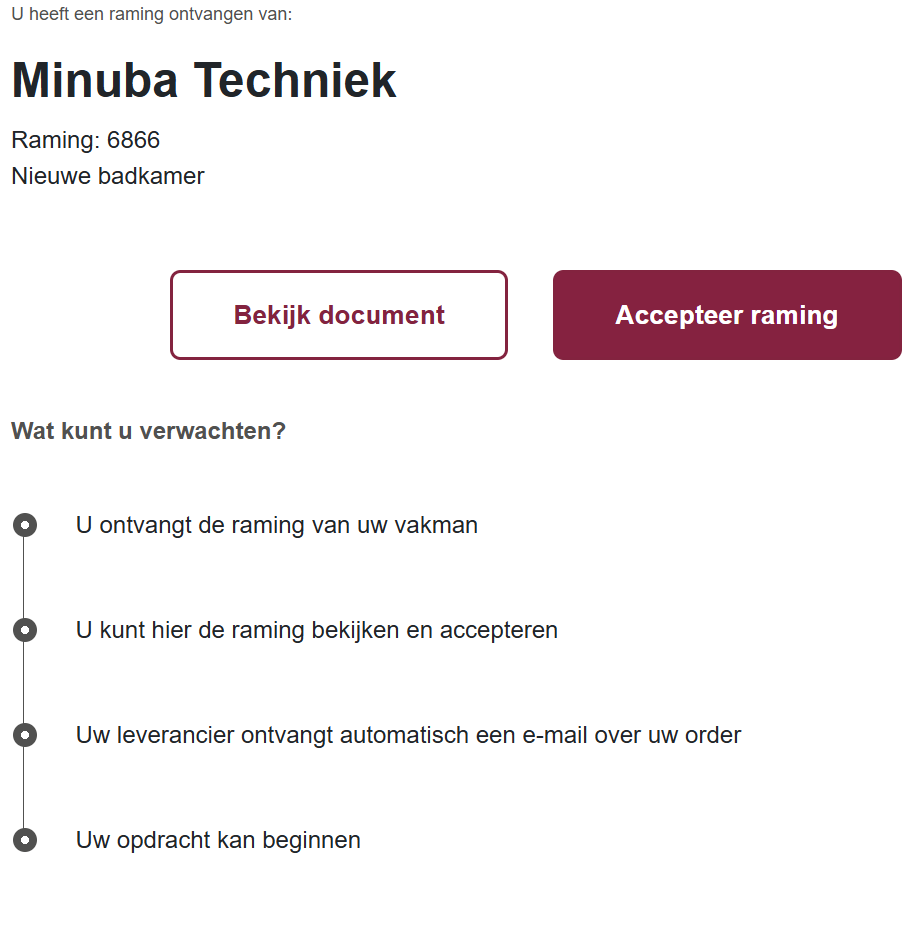
Logo toevoegen op pagina met knop "offerte accepteren"
Je hebt de mogelijkheid om je eigen logo in te voegen op de pagina die verschijnt wanneer je klant op “Offerte accepteren” drukt.
Ga naar ‘Tandwiel’ > ‘Administratie’ > ‘Logo en documentopmaak’ – hier moet je je standaardlay-out kiezen.
In de sectie “Document opstellen voor offerte/raming” kun je een afbeelding (logo) toevoegen, deze moet rechtsboven de bedrijfsnaam verschijnen.
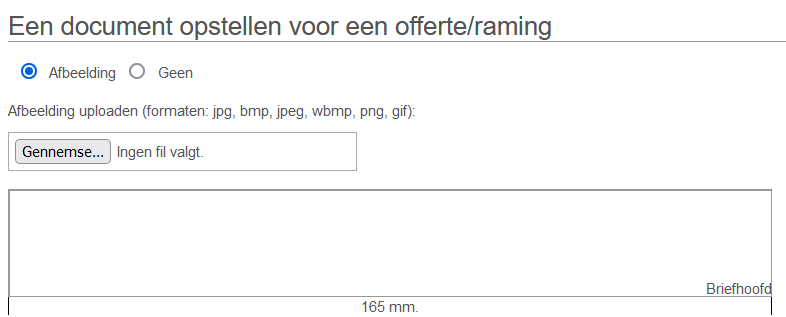
Niet gevonden wat je zocht?
Heb je nog vragen?
Neem contact op met onze support
maandag - vrijdag van 09-16
Met Minuba Plus kan je zowel via e-mail als telefoon ondersteuning krijgen.
Als Minuba GO! klant krijg je support via het het volgende e-mailadres.