Tijdsregistratie
Laatst bijgewerkt:
- Soorten tijdregistratie
- Ordergerelateerde uren (groen)
- Niet-ordergerelateerde uren (rood)
- Afwezigheid (oranje)
- Hoe maak je een tijdsregistratie aan?
- Een werktaak kiezen
- Overuren, toeslag of vergoedingen
- Overuren
- Toeslag
- Overuren toeslag
- Afwezigheid registreren
- Denk aan je pauzes
- Tijd registreren die niet gerelateerd is aan klanttaken
- Feestdagen/weekenden
- Overlappende uren
- Tijd registreren na middernacht
Soorten tijdregistratie
Over het algemeen zijn er drie soorten tijdsregistratie: ordergerelateerd, niet-ordergerelateerd en afwezigheid.
Ordergerelateerde uren (groen)
Uren die je hebt geregistreerd voor een specifieke order en die meetellen voor je uren bij de klant.
Je kunt deze rechtstreeks via de werkbon registreren of via 'Mijn planning', 'Mijn tijd' of 'Planning'.
Niet-ordergerelateerde uren (rood)
Tijd die je op kantoor of in de werkplaats hebt doorgebracht en die niet aan een klant gefactureerd mag worden, kun je registreren als 'niet-ordergerelateerd'. De uren kunnen worden gebruikt voor de salarisberekening en anderen kunnen zien waar de tijd aan is besteed.
Afwezigheid (oranje)
Als je om de een of andere reden niet op je werk bent, kun je je afwezigheid registreren.
Dit kan het gevolg zijn van ziekte, vakantie, verlof of andere redenen.
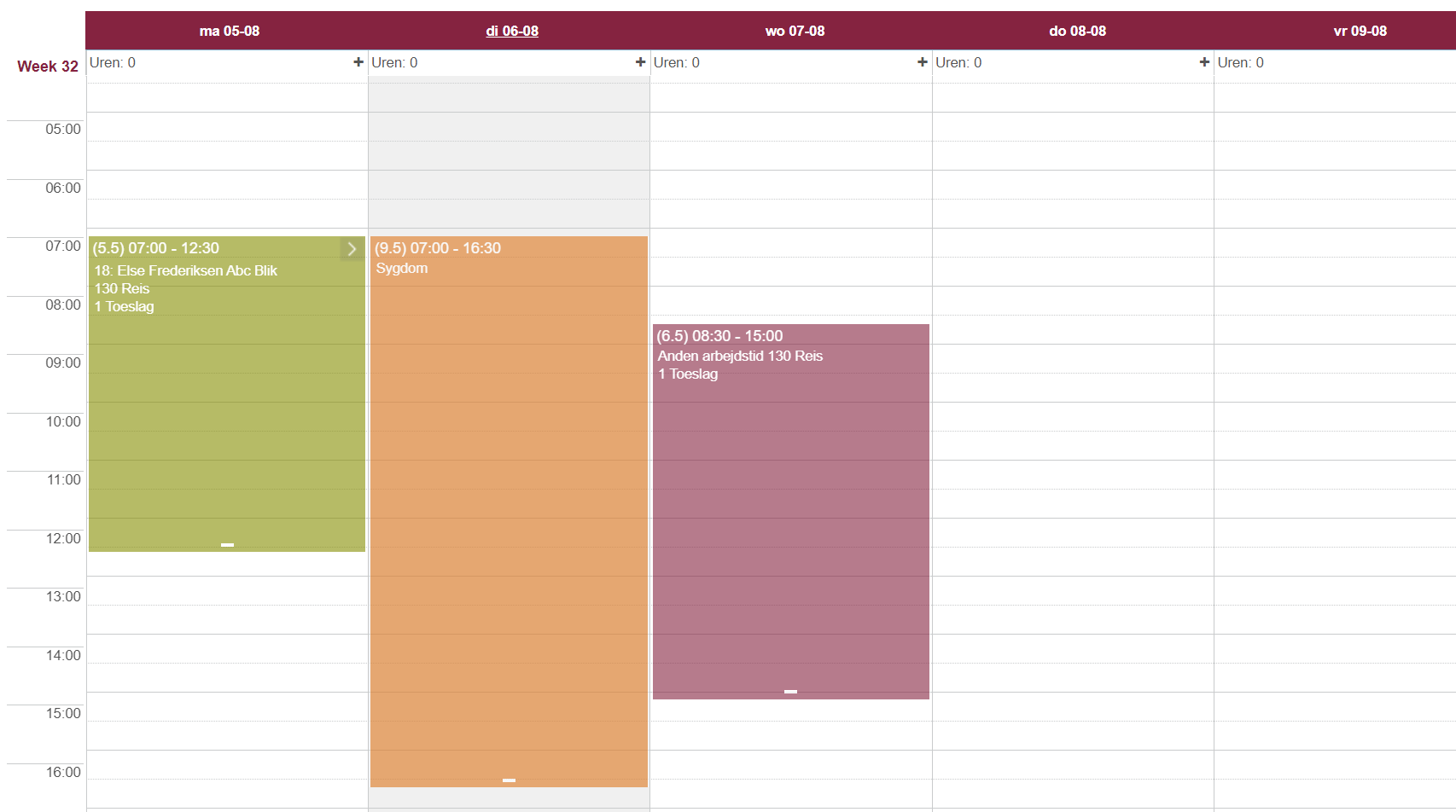
Hoe maak je een tijdsregistratie aan?
Om je tijd te registreren klik je in de kalender op de dag en tijd die je wilt registreren. Je krijgt nu de optie om meer details over je tijd op te geven, zoals welke taak is voltooid of eventuele aanvullingen. Je kunt de tijd aanpassen door de begin- en eindtijd te veranderen of een andere datum te selecteren.
Onder 'Order' kies je op welke werkbon je de tijd wilt registreren, of je kunt ervoor kiezen om de tijd niet aan een order te koppelen. Als je tijd registreert op een order, worden de uren automatisch toegevoegd aan de werkbon.
Onder 'Taak' selecteer je het soort werk dat je hebt uitgevoerd. Je kunt meerdere soorten taken hebben met verschillende tarieven, bijvoorbeeld als je de ene dag servicewerk doet en de volgende dag installatiewerk, elk met hun eigen verkoopprijs.
Lees meer over hoe je nieuwe taaktypes kunt maken (ook wel werktijdtypes en afwezigheidstypes genoemd)
Onder 'Notitie' kun je schrijven welk werk je hebt gedaan. Afhankelijk van je 'Bedrijfsinstellingen' kan deze notitie worden toegevoegd aan de factuur van de klant, zodat de klant kan zien wat er op verschillende dagen is gedaan.
Onder 'Bedrijfsinstellingen' kun je kiezen of medewerkers zich per 15 of 30 minuten moeten kunnen registreren.
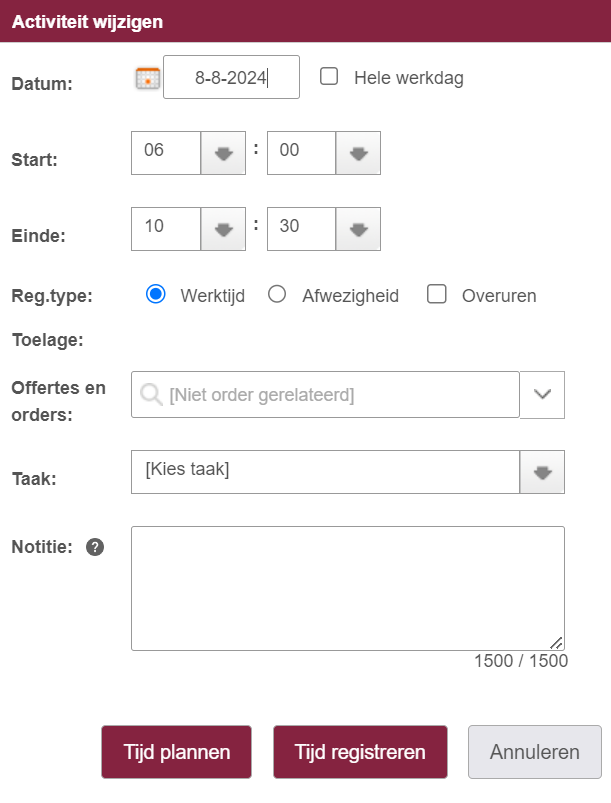
Een werktaak kiezen
Een taak is verschillende soorten werk die medewerkers kunnen uitvoeren. Een taak kan bijvoorbeeld kantoorwerk, een vergadering, vervoer, ondersteuning, ziekte, vakantie of iets anders zijn. Op deze manier is het duidelijk waaraan de geregistreerde tijd wordt besteed.
Taken kunnen ook worden gebruikt om verschillende tarieven te registreren, bijvoorbeeld als je de ene dag servicewerk doet en de volgende dag montagewerk, elk met hun eigen verkoopprijs. Of als je een vakman hebt die vakmanuren tegen het ene tarief moet registreren en een leerling die tijd tegen een ander tarief moet registreren.
Overuren, toeslag of vergoedingen
Overuren
Wanneer je je tijd registreert, kun je ervoor kiezen om het te markeren als 'Overuren', waardoor het blok oplicht (groene blokken worden lichtgroen en rode blokken worden roze). Als de tijd is gemarkeerd als overuren, verandert het tarief voor de tijd in overurentarief. Het overurentarief kan worden gedefinieerd onder 'Bedrijfsinstellingen' of op elke individuele medewerker onder 'Administratie' -> Gebruikers.
NB! De functie 'Overuren' moet eerst worden geactiveerd onder 'Bedrijfsinstellingen'.
Toeslag
Je kunt extra tarieven aan je tijd toevoegen als je een speciaal werktuig hebt gebruikt, zoals een graafmachine, en dit als aanvulling op je tijd moet toevoegen. De graafmachine zal zijn eigen tarief hebben en er zal een extra regel worden toegevoegd aan de order waarop de tijd is geregistreerd.
Toeslagen kunnen per uur of per registratie worden geregistreerd en dit wordt gedefinieerd op het toeslagtype onder 'Administratie' -> 'Werktijd-, toeslag- en afwezigheidstypen'.
Als je bijvoorbeeld 4 uur werk met toeslag registreert en de toeslag is per uur, dan wordt 4x tarief toegevoegd - Als de toeslag echter per registratie wordt berekend, dan wordt er maar 1x tarief toegevoegd aan je 4 uur.
NB. Je kunt meerdere toeslagen toevoegen aan dezelfde urenregistratie.
Overuren toeslag
Dit zijn toeslagen die alleen geselecteerd kunnen worden als je overuren registreert. Ze worden dus alleen onder toeslagen getoond als je het vakje 'Overuren' aanvinkt.
Dit kan bijvoorbeeld zijn als je een extra toeslag hebt voor het 1e uur overwerk en een andere toeslag voor het 2e uur overwerk.
Afwezigheid registreren
Als je niet op je werk bent, kun je je afwezigheid registreren, of het nu gaat om ziekte, vakantie, verlof of iets anders. Dit werkt op dezelfde manier als wanneer je normale tijd registreert, maar je selecteert de knop 'Afwezigheid' en kiest een reden voor afwezigheid.
Afwezigheden tellen mee voor je verwachte werkuren en tellen dus niet mee voor je saldo, maar het afwezigheidstype 'Verlof' telt niet mee voor je verwachte werkuren en heeft geen invloed op de geregistreerde uren.
Denk aan je pauzes
Onder 'Bedrijfsinstellingen' kun je automatische pauzes instellen. Hier kun je instellen wanneer de pauze begint en hoe lang deze duurt - en je kunt meerdere pauzes per dag instellen.
Wanneer je je tijd registreert en de tijd valt onder een van de vaste pauzes, dan kun je 'Pauze' aanvinken en wordt er automatisch een pauze toegevoegd aan je tijdregistratie.
Lees meer over hoe je automatische pauzes instelt
Als je geen automatische pauzes gebruikt, kun je pauzes instellen door je urenregistratie in twee of meer delen op te splitsen. Voor een werkdag van 7,5 uur met twee pauzes van 45 minuten zou je urenregistratie er als volgt uit kunnen zien.
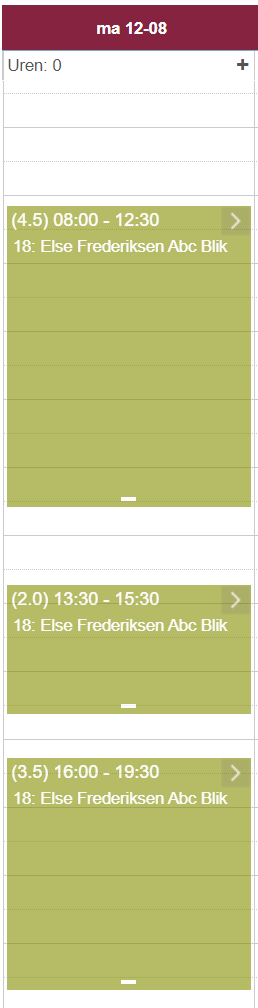
Wanneer pauzes met "gaten" worden gemarkeerd in de kalender, zijn dit zelfbetaalde pauzes. Als je je pauzes niet zelf hoeft te betalen, moeten ze natuurlijk niet worden ingevoerd in de werktijdkalender.
Tijd registreren die niet gerelateerd is aan klanttaken
Als je tijd moet registreren die niet ordergerelateerd is, kun je onder 'Order' selecteren dat de tijd [niet ordergerelateerd] is.
Tijd die niet ordergerelateerd is, telt mee als normale werktijd op de urenstaat, maar de urenregistratie wordt rood om aan te geven dat het geen factureerbare tijd is.
Dagregistraties en meerdaagse registraties
Wanneer je een urenregistratie aanmaakt, heb je de optie om te kiezen of het een registratie voor een volledige dag is door het vakje 'Hele werkdag' aan te vinken. Zorg ervoor dat je de juiste begintijd invoert en het aantal uren dat overeenkomt met een volledige werkdag wordt automatisch ingevuld.
Het aantal uren voor een volledige dag is gebaseerd op de verwachte werktijden van de medewerker, die kunnen worden ingesteld op de gebruiker.
Lees meer over hoe je een gebruikersprofiel instelt
Wanneer je een dagregistratie aanmaakt, kun je ook aangeven of deze meerdere dagen moet beslaan door het vakje 'Meerdere dagen' aan te vinken. Je moet dan een einddatum voor de registratie opgeven.
Dit is vooral handig als een taak zich over een langere periode uitstrekt of als je je vakantie moet registreren.
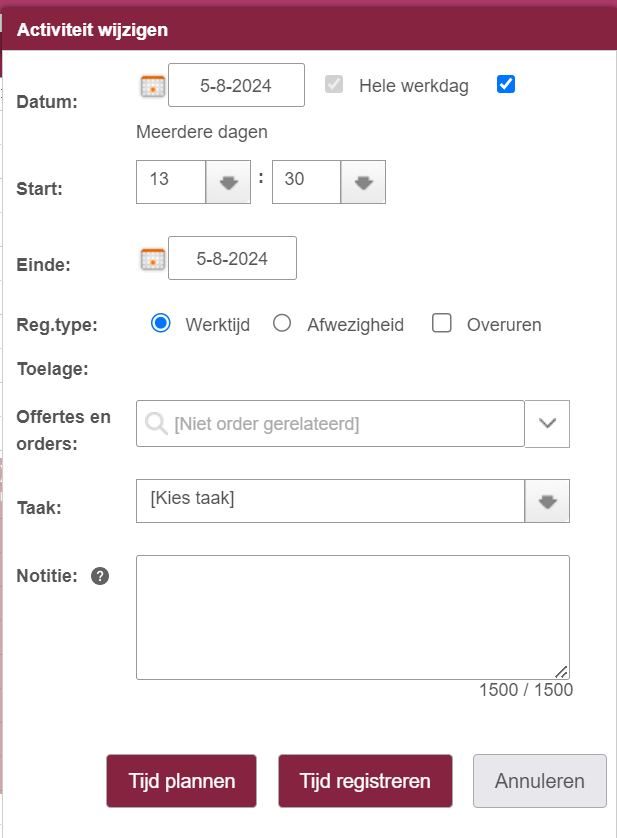
Feestdagen/weekenden
Feestdagen werken hetzelfde als zaterdagen en zondagen in de werktijdkalender en hebben dezelfde kleur. Deze dagen worden niet meegeteld in je verwachte werkuren, dus je kunt op deze dagen geen volledige of meerdaagse registraties maken.
Je kunt echter nog steeds tijdregistraties maken op feestdagen en in het weekend, zolang je de tijd op de normale manier registreert, zonder gebruik te maken van volledige- of meerdaagse registraties.
Overlappende uren
Tijdregistraties worden gebruikt om je werkuren te berekenen, dus overlappende registraties zijn niet mogelijk. Als je bijvoorbeeld een tijdregistratie van 10:00 tot 17:00 uur aanmaakt en vervolgens een van 8:00 tot 12:00 uur op dezelfde dag, verschijnt er een dialoogvenster:
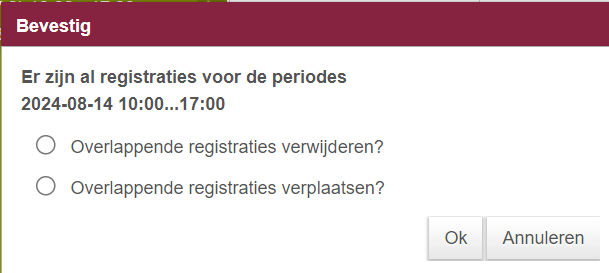
Als je 'Overlappende registraties verwijderen' selecteert, wordt de eerste registratie (10:00-17:00) verwijderd en de tweede aangemaakt. Als je 'Overlappende registraties verplaatsen' selecteert, wordt de nieuwe van 8:00-12:00 gemaakt, terwijl de bestaande naar 12:00-19:00 wordt verplaatst.
NB! Dit geldt niet voor geplande tijden, aangezien je meerdere taken in hetzelfde tijdslot kunt plannen, maar slechts één taak per keer kunt registreren.
Tijd registreren na middernacht
Om tijd na middernacht te registreren, moet je twee registraties maken.
1. registratie wordt gemaakt op bijvoorbeeld 29-04 van 23:00 tot 24:00
2. registratie wordt gemaakt op 30-04 van 00:00 tot 01:00.
Dit voorkomt problemen bij het indienen van urenstaten over verschillende dagen.
Niet gevonden wat je zocht?
Heb je nog vragen?
Neem contact op met onze support
maandag - vrijdag van 09-16
Met Minuba Plus kan je zowel via e-mail als telefoon ondersteuning krijgen.
Als Minuba GO! klant krijg je support via het het volgende e-mailadres.