Verwerk inkomende inkoopfacturen
Laatst bijgewerkt:
- Inkoopfacturen in Minuba
- Inkoopfactuur overzetten naar werkbon
- Stel leverancier-specifieke winstmarge in
- Verplaats gedeeltelijk verwerkte inkoopfacturen naar ‘Gearchiveerd’
- Niet ordergerelateerde facturen
- Sneltoetsen
- Factuurregels overzetten naar meerdere werkbonnen
- Eerder overgezette regels bekijken
- Vergelijk regels van EDI-factuur en bekijk ‘Herkomst’
- Bekijk leverancierskorting op een inkoopsfactuur
- Bekijk bijlagen bij je inkoopfacturen
- Geschiedenis
Inkoopfacturen in Minuba
In Minuba kun je een inkoopfactuur koppelen aan een werkbon, zodat jij of je collega later kunt bepalen welke materialen er zijn gebruikt voor de order. Zo kun je de inkoopfactuur snel doorzetten naar je boekhoudsysteem, ook als je nog niet zeker weet of alle materialen daadwerkelijk gebruikt gaan worden.
Bovendien kunnen veel leveranciers hun facturen elektronisch rechtstreeks naar jouw Minuba-account sturen. Ga naar je instellingen via het tandwiel -> ‘Administratie’ -> ‘Groothandelsovereenkomsten’ als je online ontvangst van inkoopfacturen van je leveranciers wilt activeren.

Je kunt werken met het verwerken van EDI-facturen als je een administratieve gebruiker bent met de rol ‘Beheerder’, ‘Bestellingen en verwerking van groothandelsmaterialen’ of ‘Factuurverwerker’.
Inkoopfactuur overzetten naar werkbon
Onder het menu ‘Inkopen’ kun je je binnenkomende inkoopfacturen bekijken. In het onderstaande voorbeeld hebben we een factuur ontvangen van HOBO, die de orderreferentie 74 hebben gekregen.

Voordat we ze efficiënt gaan verwerken, kiezen we ervoor om ze te sorteren op Orderreferentie, zodat we straks makkelijker de overige facturen kunnen behandelen.
Je sorteert de facturen door te klikken op Orderreferentie. De facturen worden dan gesorteerd op ordernummer.
Nu we onze inkoopfacturen gesorteerd hebben, gaan we aan de slag met de eerste factuur. Je hebt de volgende opties:
- Bekijken
- Toont je de factuur en geeft je de mogelijkheid om deze te verwerken
- Afwijzen
- Markeert de factuur als afgewezen en dus ongeldig
We kiezen voor ‘Bekijken’ en krijgen het volgende scherm te zien:

Hier zie je de inhoud van de inkoopfactuur. Let op: de werkbon is al automatisch geselecteerd, omdat we een order hebben met nummer 74 en de orderreferentie op de inkoopfactuur hiermee overeenkomt.
Als het orderreferentienummer op de factuur niet juist was geweest, hadden we handmatig de juiste order moeten opzoeken.
Als alle artikelen voor de order moeten worden gebruikt, kun je het selectievakje linksboven aanvinken. Je kunt hiervoor ook de sneltoets CTRL + Q gebruiken.

Op de afbeelding kun je zien dat alle selectievakjes van de factuurregels zijn aangevinkt en klaar zijn om overgezet te worden naar ordernummer 77.
Daarna heb je de volgende opties:
- Goedkeuren en exporteren
- Zet de regels over naar het materiaalverbruik van de order en gaat direct door naar de volgende factuur in het overzicht.
- Terug naar het inkoop-tabblad, afhankelijk van je instellingen.
- Overslaan
- Gaat direct naar de volgende factuur zonder iets goed te keuren. Sneltoets: CTRL + Pijl omlaag.
Omdat we nog niet klaar zijn met het factureren van order 77, klikken we op Goedkeuren en exporteren om verder te gaan naar de volgende inkoopfactuur.
Voorbeeld in dit geval:
In dit voorbeeld zijn we nog niet klaar met het factureren van order 7.
Daarom kiezen we Goedkeuren en exporteren om door te gaan naar de volgende factuur.
Waarom deze volgorde?
We zien nu de volgende factuur in de lijst, omdat we eerder het inkoopfactuuroverzicht hebben gesorteerd op orderreferentie en de sectie Binnengekomen hebben geselecteerd.
(Sneltoets voor goedkeuren en exporteren: CTRL + SHIFT + S)
We komen nu automatisch op de volgende factuur terecht.
Dit is de volgende in de lijst, omdat we eerder hebben gesorteerd op Orderreferentie en de facturen bekeken vanuit het gedeelte ‘Binnengekomen’.
Omdat we opnieuw alle regels willen overzetten, gebruiken we de sneltoetsen in plaats van de muis:
- CTRL + Q selecteert alle regels
- CTRL + SHIFT + S keurt goed en gaat naar de volgende factuur
Stel leverancier-specifieke winstmarge in
Het is mogelijk om de winstmarge per leverancier aan te passen, zodat deze afwijkt van je standaardinstellingen. Dit doe je door op het icoon naast de naam van de leverancier te klikken.
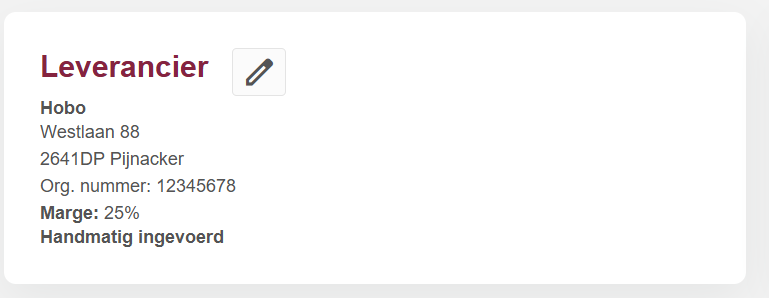
Hierdoor wordt de volgende dialoog geopend:
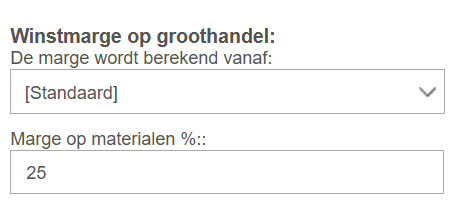
Je kunt hier kiezen om een bestaande leverancier of groothandel te gebruiken, of een nieuwe leverancier aan te maken op basis van de gegevens uit de factuur. Zodra je een leverancier hebt gekozen, kun je bepalen hoe de winstmarge moet worden berekend. Deze marge wordt weergegeven op de factuur zodra de dialoog wordt gesloten en wordt gebruikt om de verkoopprijs te berekenen voor deze en toekomstige facturen van de leverancier, zodra de regels worden overgezet naar een werkbon.
Verplaats gedeeltelijk verwerkte inkoopfacturen naar ‘Gearchiveerd’
Klik op een inkoopfactuur onder ‘Binnengekomen inkoopfacturen ter goedkeuring’ en kies vervolgens een werkbon om regels naar over te zetten. Als je ervoor kiest om slechts enkele van de regels naar een werkbon over te zetten, krijg je – zodra je op ‘Goedkeuren en doorgaan naar volgende’ klikt – de mogelijkheid om te kiezen voor ‘Verplaats factuur naar ‘Gearchiveerd’’. Om dit te doen, vink je het selectievakje aan en klik je op ‘OK’.

Niet ordergerelateerde facturen
Als een factuur per ongeluk aan een verkeerde orderreferentie is gekoppeld, kun je dit eenvoudig corrigeren.
Zo doe je dat:
-
Ga naar de factuur.
-
Open het menu Acties.
-
Kies Niet ordergerelateerd.
De factuur is daarna niet langer gekoppeld aan een order.
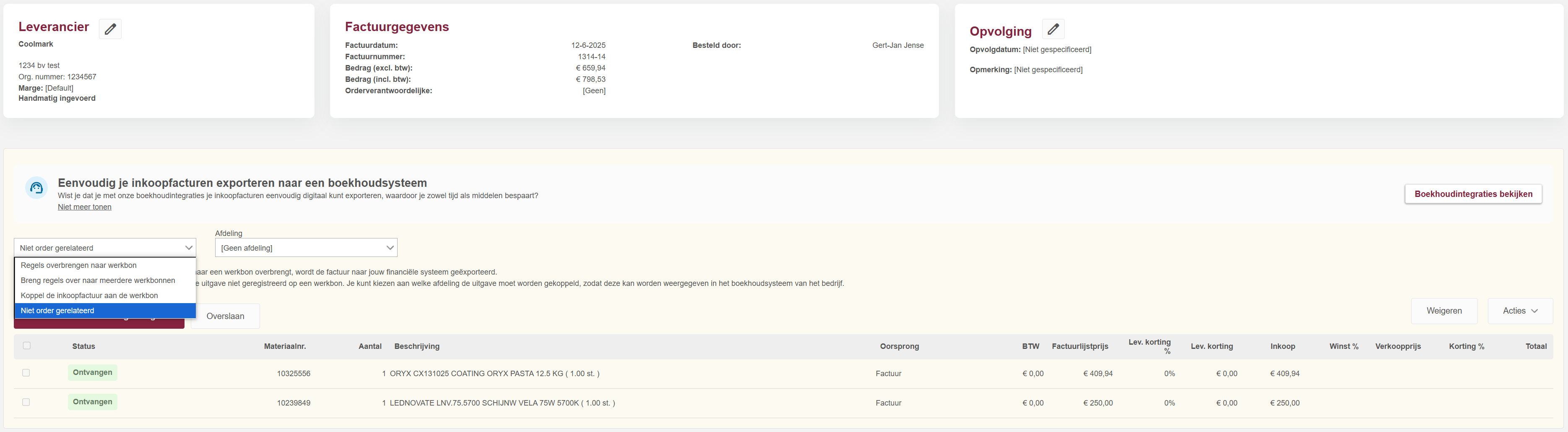
Je kunt er ook voor kiezen om een afdeling te koppelen in plaats van een werkbon, voordat je de niet-ordergerelateerde inkoopfactuur goedkeurt en exporteert naar je boekhoudsysteem.
Zo verwerk je inkoopfacturen in Minuba.
Sneltoetsen
- CTRL + Q
- Selecteert/deselecteert alle regels
- CTRL + SHIFT +S
- Keur goed en ga naar volgende
- CTRL + pil op
- Ga naar vorige factuur
- CTRL + pil ned
- Ga naar de volgende factuur
Factuurregels overzetten naar meerdere werkbonnen
Wanneer je een inkoopfactuur hebt geopend, kun je factuurregels overzetten naar meerdere werkbonnen door in het Actie-dropdownmenu te klikken op ‘Zet regels over naar meerdere werkbonnen’.

Daarna krijg je een pop-up te zien met uitleg over hoe de functie werkt:

Je kunt nu regels overzetten door het werkbonnummer in te voeren en de regels te selecteren die je wilt overzetten.

Zodra je het gewenste materiaal en aantal hebt gekozen, klik je op ‘Zet over naar geselecteerde werkbon’. De regels worden dan gekoppeld aan de gekozen werkbon.
Wil je daarna regels naar een andere werkbon overzetten, voer je simpelweg een nieuw werkbonnummer in hetzelfde veld in. Vervolgens selecteer je opnieuw de gewenste materialen en aantallen en klik je op ‘Zet over naar geselecteerde werkbon’.
Als je terug wilt naar het overzetten naar slechts één werkbon, verander je de actie in het dropdownmenu.
Eerder overgezette regels bekijken
Wanneer je regels van een inkoopfactuur overzet naar werkbonnen, wordt de sectie ‘Overgezette regels’ zichtbaar. Hier kun je zien welke regels naar welke orders zijn overgezet.
Zodra een regel is overgezet naar een werkbon, wordt deze niet langer weergegeven in de eerste sectie. Als slechts een deel van een regel is overgezet, wordt de resterende hoeveelheid weergegeven met de oorspronkelijke hoeveelheid tussen haakjes, bijvoorbeeld: 5 (20), zoals in het onderstaande voorbeeld.

Klik je op het pijltje aan de rechterkant van de overgezette regel, dan kun je zien door wie en wanneer de regel is overgezet.

Wil je bepaalde regels opnieuw overzetten vanaf de inkoopfactuur, dan kan dat via ‘Meer’ → ‘Zet regels opnieuw over’. Daarna worden alle regels weer beschikbaar om opnieuw over te zetten.
Vergelijk regels van EDI-factuur en bekijk 'Herkomst'
Als je je leveranciersfacturen via EDI naar Minuba laat sturen, vind je alle inkoopfacturen onder het tabblad ‘Inkoop’.
Wanneer je een inkoopfactuur opent, kun je op de knop ‘Toon velden’ klikken. Hier kun je het selectievakje ‘´Oorsprong’ aanvinken.
Deze functie activeert een kolom die laat zien waar een materiaalregistratie op de werkbon vandaan komt, mits je de functie ‘Vergelijk regels’ hebt ingeschakeld.

Door ‘Oorsprong’ aan te vinken, kun je bijvoorbeeld zien of een materiaalregel afkomstig is uit een orderbevestiging.
Je kunt ervoor kiezen om de materiaalregel te overschrijven met de regel van de factuur, als je de factuurregel wilt overzetten in plaats van de bestaande regel.
In ons voorbeeld hieronder zie je dat er via de factuur o.a. AJAX SYSTE HUB-W HUB WIT. zijn binnengekomen.
Wil je de AJAX SYSTE HUB-W HUB WIT die op de werkbon staan overschrijven?
Dan moet je op de knop Overzetten klikken. De geregistreerde AJAX SYSTE HUB-W HUB WIT. worden dan overschreven met de factuur.

Deze functie geeft je beter inzicht in je materiaalregistratie en toont je waar een registratie oorspronkelijk vandaan komt.
Bekijk leverancierskorting op een inkoopsfactuur
In Minuba kun je zien hoeveel korting je ontvangt van je leveranciers of groothandels wanneer je facturen van hen ontvangt. Zo kun je controleren of je de afgesproken korting krijgt en je winstmarge daarop afstemmen.
Klik op de checkbox op de factuur waarvan je de leverancierskorting wilt zien.
Daarna klik je op de Acties-dropdown helemaal rechts op de balk van de inkoopfactuur om velden te selecteren.

Standaard zie je tussen de btw of catalogusprijs en de inkoopprijs de kolom ‘Leverancierskorting %’. Je kunt ook het veld ‘Leverancierskorting’ selecteren om de korting in euro’s te zien.
Het percentage wordt berekend als het verschil tussen de door de leverancier opgegeven catalogusprijs en de inkoopprijs. Alleen de gegevens uit de oorspronkelijke OIO-factuur worden gebruikt – dus niet de prijzen van de groothandel of je eigen materiaalprijzen in Minuba. Dit betekent ook dat de korting alleen wordt weergegeven bij regels waar een oorspronkelijke catalogusprijs beschikbaar is.
Je kunt zelf kiezen welke velden je in- of uitschakelt, mocht je weinig ruimte hebben op je scherm.
De korting is ook zichtbaar terwijl je regels overzet naar een werkbon.

Let op: Om ervoor te zorgen dat de korting wordt overgenomen op de werkbon, moet je de inkoopfactuur opnieuw openen.
Je weet nu hoe je de leverancierskorting op een inkoopfactuur bekijkt en hoe je de tabelweergave naar wens aanpast.
Bekijk bijlagen bij je inkoopfacturen
Als je bijlagen wilt bekijken die aan een inkoopfactuur in OIOUBL- of Svefaktura-formaat zijn gekoppeld, doe je het volgende:
-
Ga naar het tabblad Inkoop.
-
Zoek en open de betreffende inkoopfactuur.
Aan de rechterkant vind je het menu Acties. Hier staat een knop met de tekst Factuur weergeven.
-
Klik op Factuur weergeven om de factuur te openen en eventuele bijlagen te bekijken.
-
Als er geen bijlagen aan de factuur zijn gekoppeld, is de knop niet zichtbaar.

Geschiedenis
Onder aan de pagina kun je het gebeurtenislogboek van de inkoopfactuur bekijken.
Hier zie je alle wijzigingen die zijn aangebracht op handmatig ingevoerde inkoopfacturen, zoals toegevoegde of verwijderde regels en aangepaste betaalmethoden.
Handmatig geëxporteerde inkoopfacturen worden ook gelogd in het ‘Geschiedenislogboek’.
Klik op ´exporteren naar Excel’.

Kies de dataperiode voor de inkoopfacturen die je wilt exporteren en klik op ‘OK’. Er verschijnt nu een dialoogvenster waarin je kunt kiezen voor ‘Markeer de inkoopfacturen als geëxporteerd’.
Niet gevonden wat je zocht?
Heb je nog vragen?
Neem contact op met onze support
maandag - vrijdag van 09-16
Met Minuba Plus kan je zowel via e-mail als telefoon ondersteuning krijgen.
Als Minuba GO! klant krijg je support via het het volgende e-mailadres.