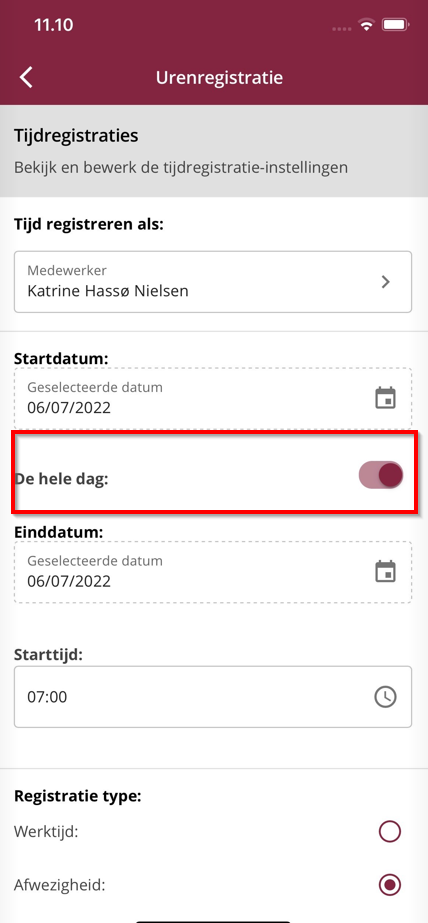Minuba App
- Overzicht in de app
- Vind je kwaliteitsgaranties
- Documentatie in de app toevoegen aan de werkbon
- Overzicht van goedgekeurde facturen
- Opvolging van de facturen in de app
- Tijdregistratie in de App
Overzicht in de app
Krijg van overzicht over je orders, concepten, offertes en gearchiveerde orders.
In de app vind je onder het overzicht je orders, concepten, offertes en gearchiveerde orders.
Het overzicht vind je in het hoofdmenu (de drie balken).
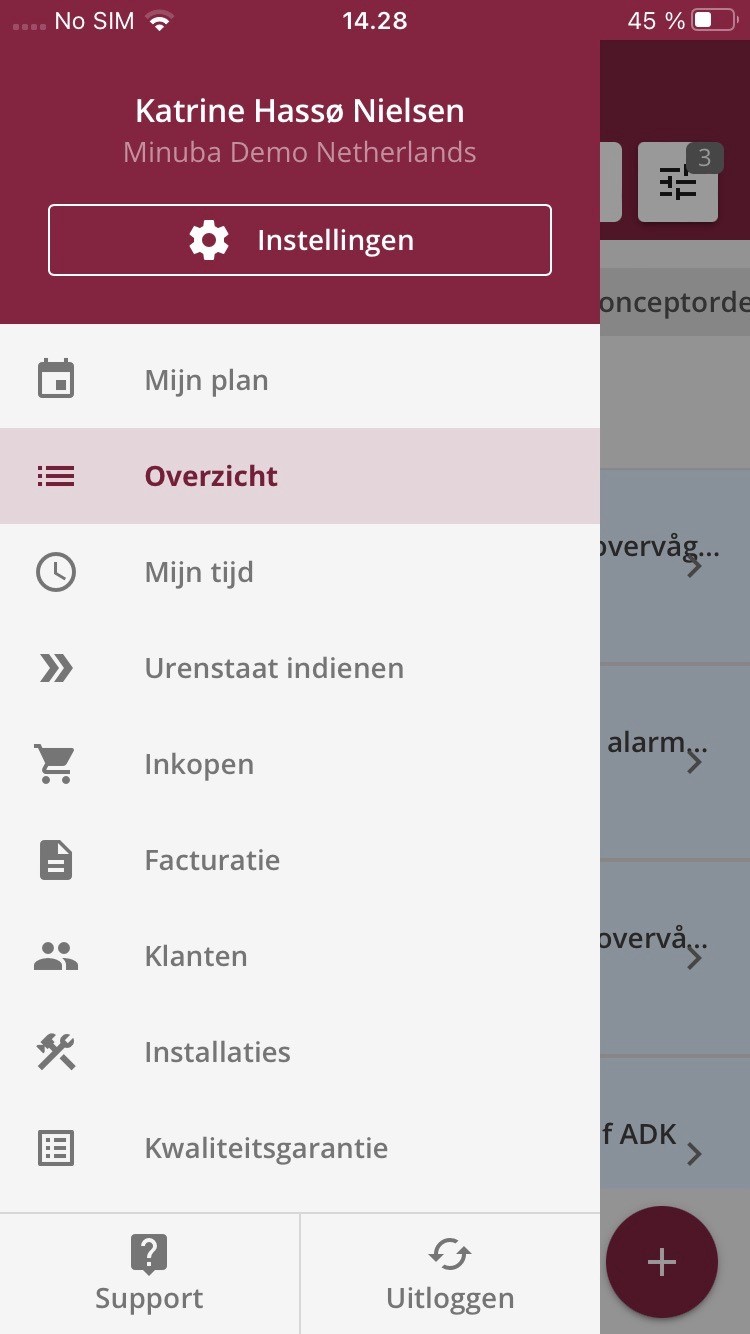
Onder Overzicht vind je een lijst waar je alle ordersoorten, concepten, offertes en gearchiveerde orders kunt zien waar je toegang toe hebt.
Bovenaan het scherm bevindt zich een “carrouselmenu”, waarmee je zijwaarts kunt scrollen en in de verschillende categorieën kunt klikken.

Maak een order aan vanuit het overzicht.
Onderaan het overzicht vind je een +-knop waarmee je een order, een offerte, een werkbon of een nieuwe klant kunt aanmaken.
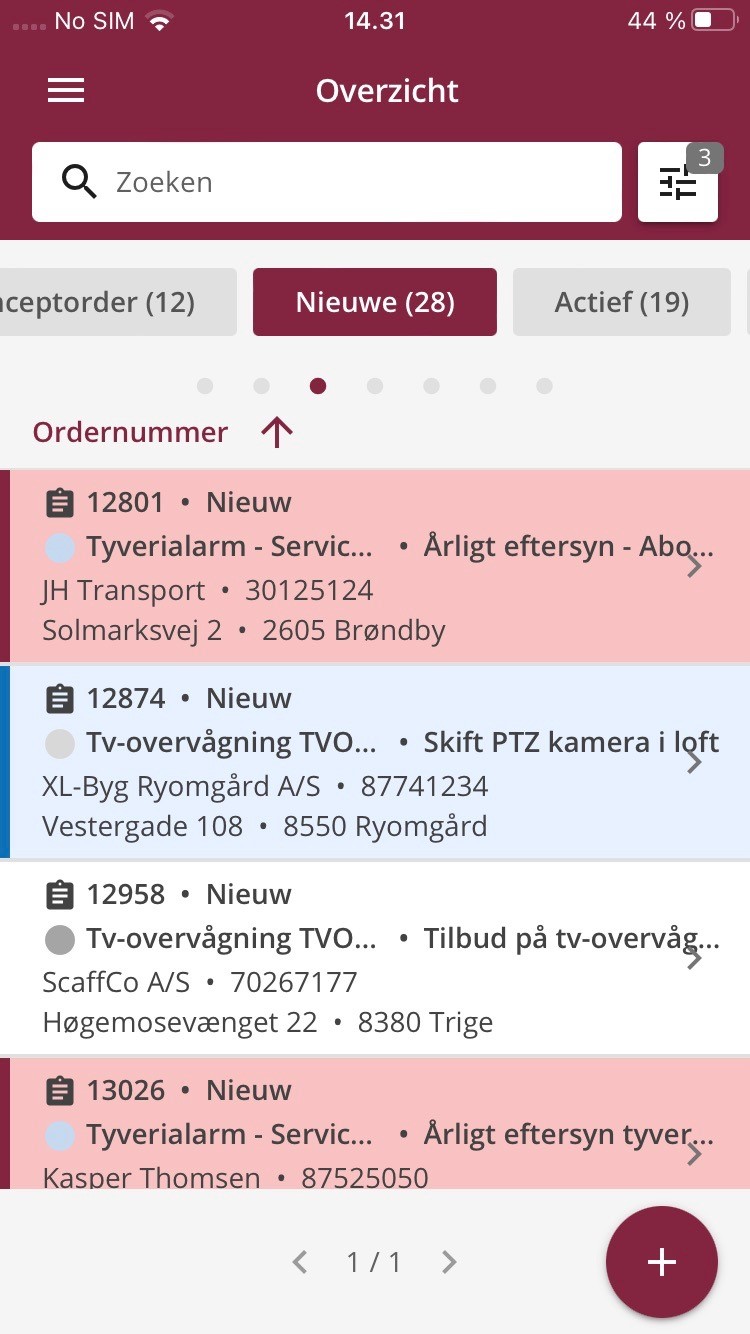
Vind je kwaliteitsgaranties (app)
Om kwaliteitsgaranties in de app te vinden, tik je op menu> kwaliteitsgarantie.
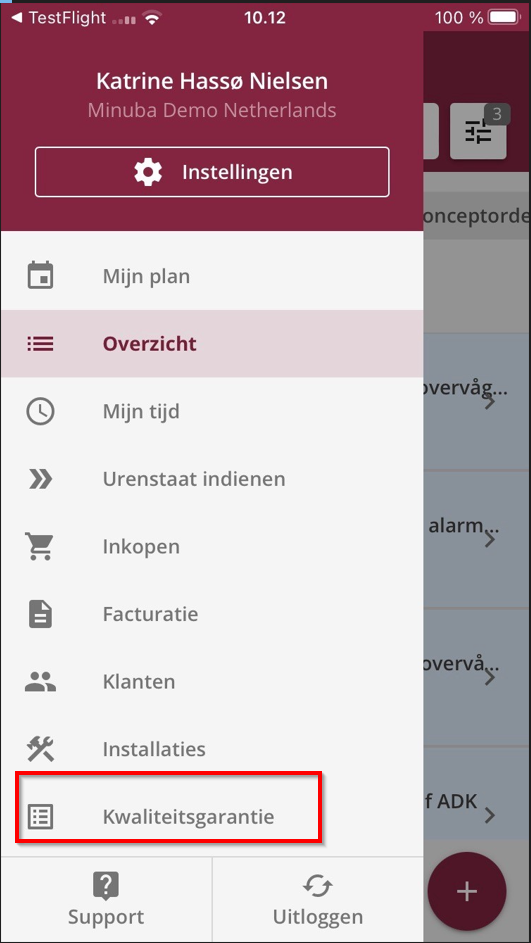
Je vindt dan alle kwaliteitsgarntiedocumenten die betrekking hebben op orders waaraan je gekoppeld bent en inzagerechten voor hebt.
Hier heb je ook de mogelijkheid om te filteren op voltooide en niet-voltooide kwaliteitsgarantiedocumenten (afgerond tonen / verbergen).
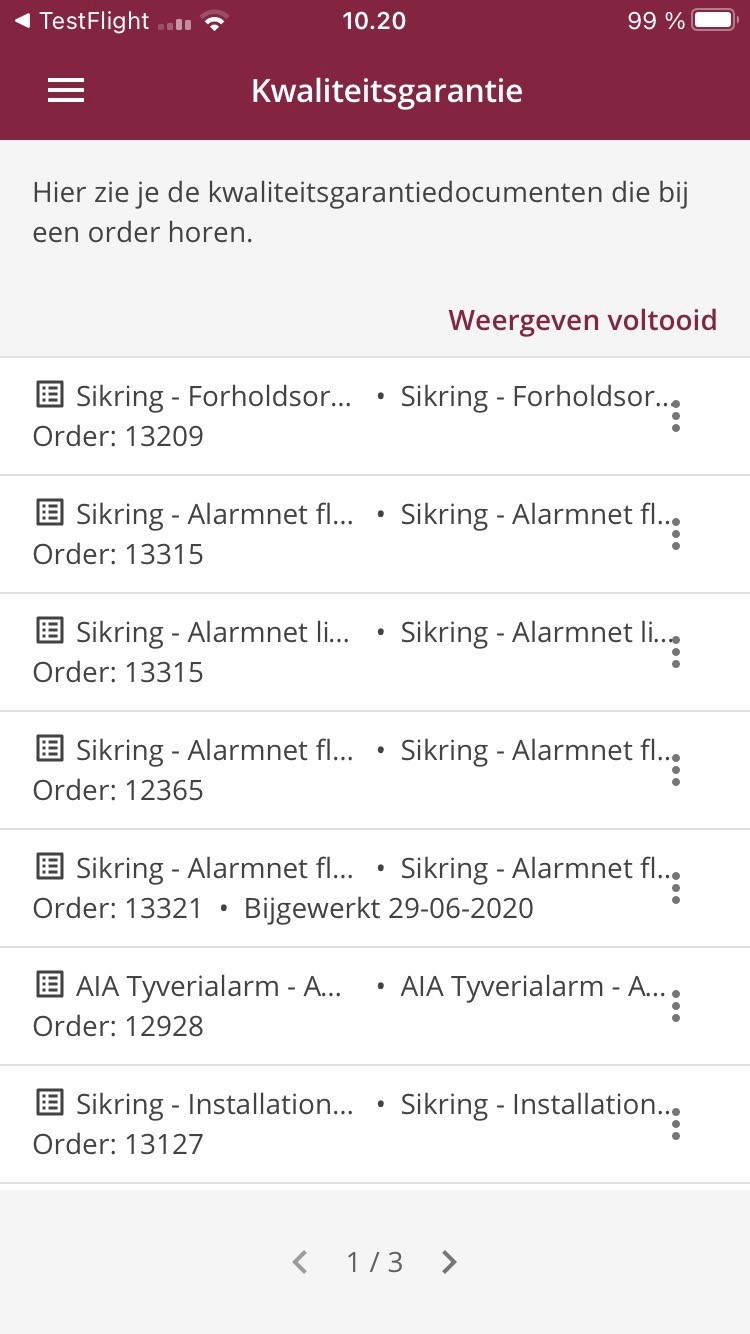
Documentatie in de app toevoegen aan de werkbon
Als je foto’s, video’s of andere documentatie hebt gemaakt, kun je deze rechtstreeks vanuit de app naar je werkbon uploaden.
Documentatie uploaden
Als je op je werkblad bent, kun je onderaan het scherm op het ‘plus’ icoontje tikken, waarna je ‘documentatie’ selecteert. Je komt dan op de pagina waar je de mogelijkheid hebt om je documentatie te uploaden, wat te zien is in de onderstaande afbeelding.
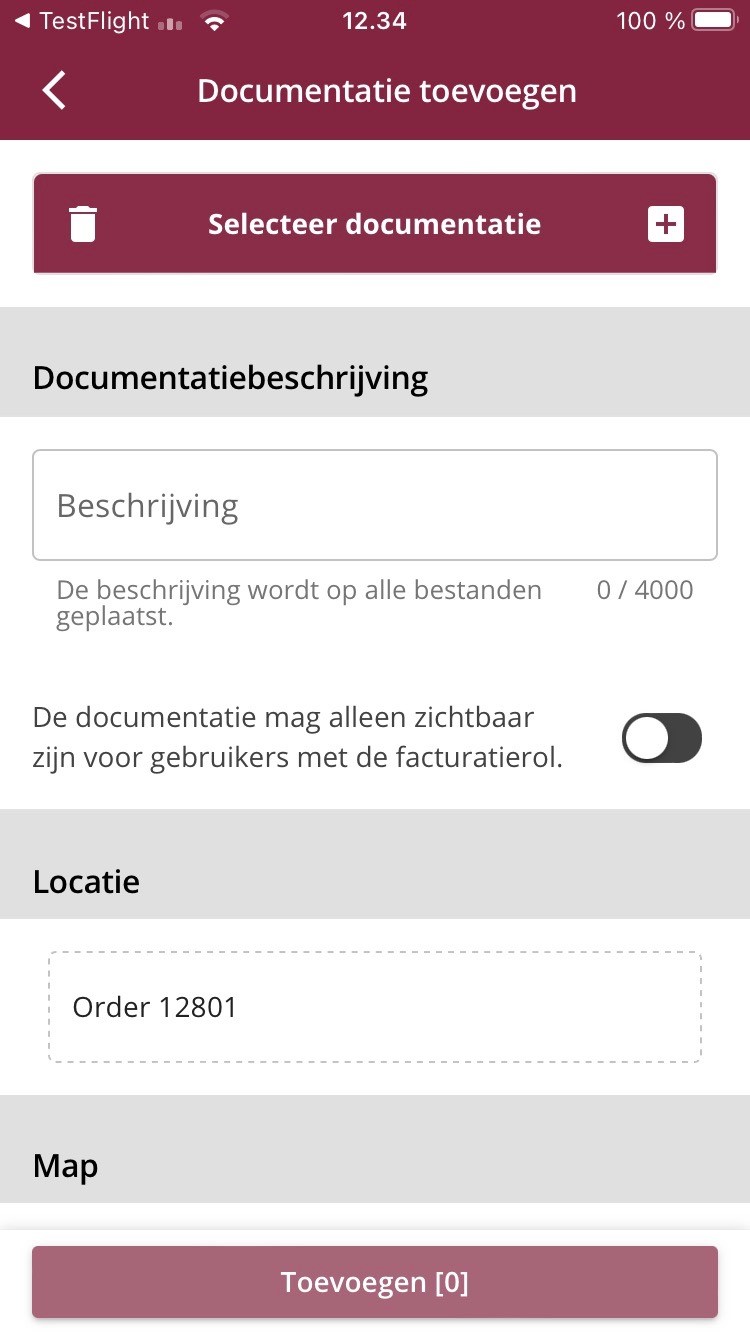
Hier selecteer je vervolgens het ‘plus’ icoon, waar je wordt gevraagd hoe je je documentatie wilt uploaden en je de mogelijkheid hebt om een foto te maken met je mobiele telefoon of een bestand uit je filmrol op je telefoon/tablet te selecteren.
Je kunt de bestanden eenvoudig weer verwijderen door op het ‘prullenbak’-pictogram te tikken of een enkel bestand te verwijderen door op het ‘kruis’-pictogram van het bestand te tikken.
Wanneer je één bestand selecteert, heb je de mogelijkheid om de naam van het bestand te wijzigen, wat te zien is in de afbeelding hieronder.
Daarnaast heb je altijd de mogelijkheid om een omschrijving toe te voegen, te kiezen of de documentatie voor medewerkers zonder facturatierol verborgen moet worden en een locatie (opdracht, meerwerk of installatie) en map te kiezen.
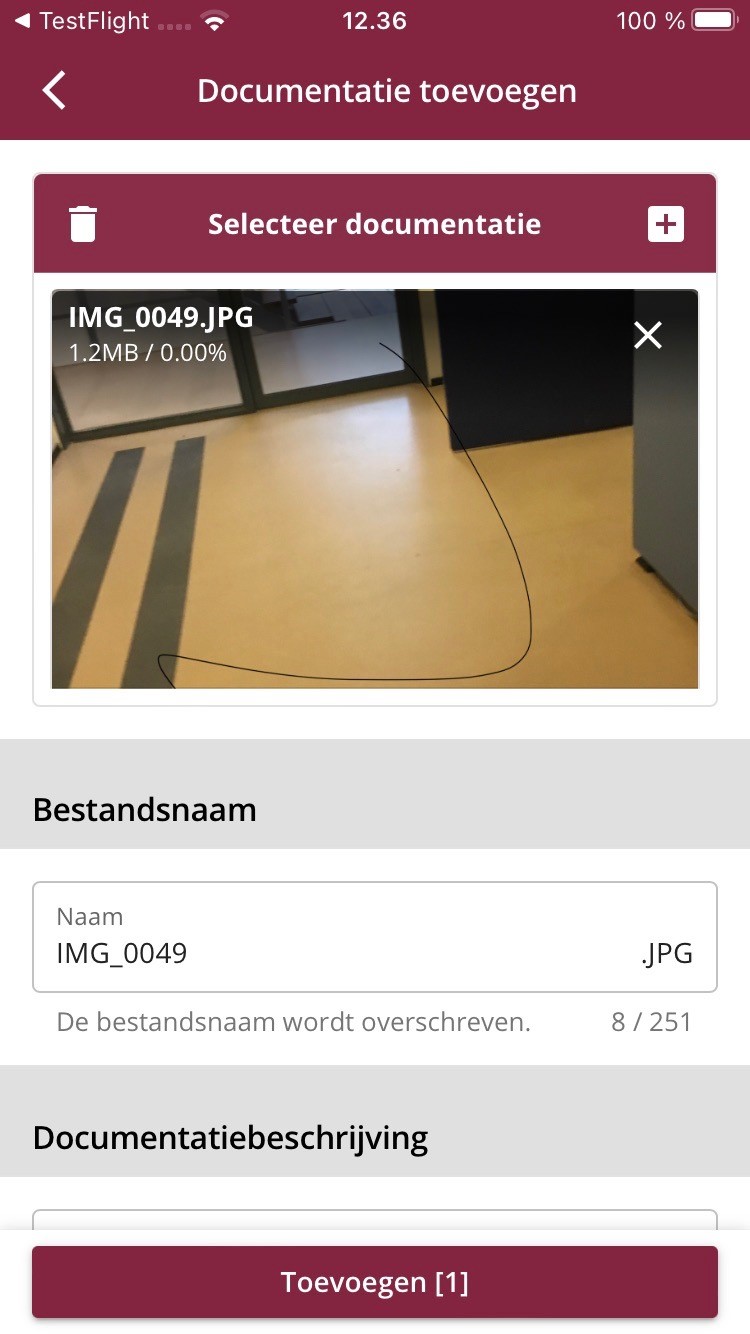
Indien je je documentatie aan een meerwerk wil toevoegen, klik je in bovenstaande afbeelding op ‘Selecteer locatie’ waarna je naar de pagina wordt genavigeerd waar een lijst met bijbehorend meerwerk wordt getoond. Deze lijst is te zien in de afbeelding hieronder. Hier kun je vervolgens kiezen aan welke werkbon de documentatie moet worden toegevoegd.
Als je de documentatie aan een map wil toevoegen, klik je op ‘Toevoegen aan map’. Zo ga je naar de pagina waar een lijst met reeds bestaande mappen wordt weergegeven. Hier kun je ook een nieuwe map aanmaken – of helemaal geen map selecteren.
Als je een nieuwe map wil maken, klik je op het ‘plus’-pictogram. Je krijgt nu een dialoogvenster te zien, zoals in de onderstaande afbeelding, waar je de mapnaam kunt aanmaken.
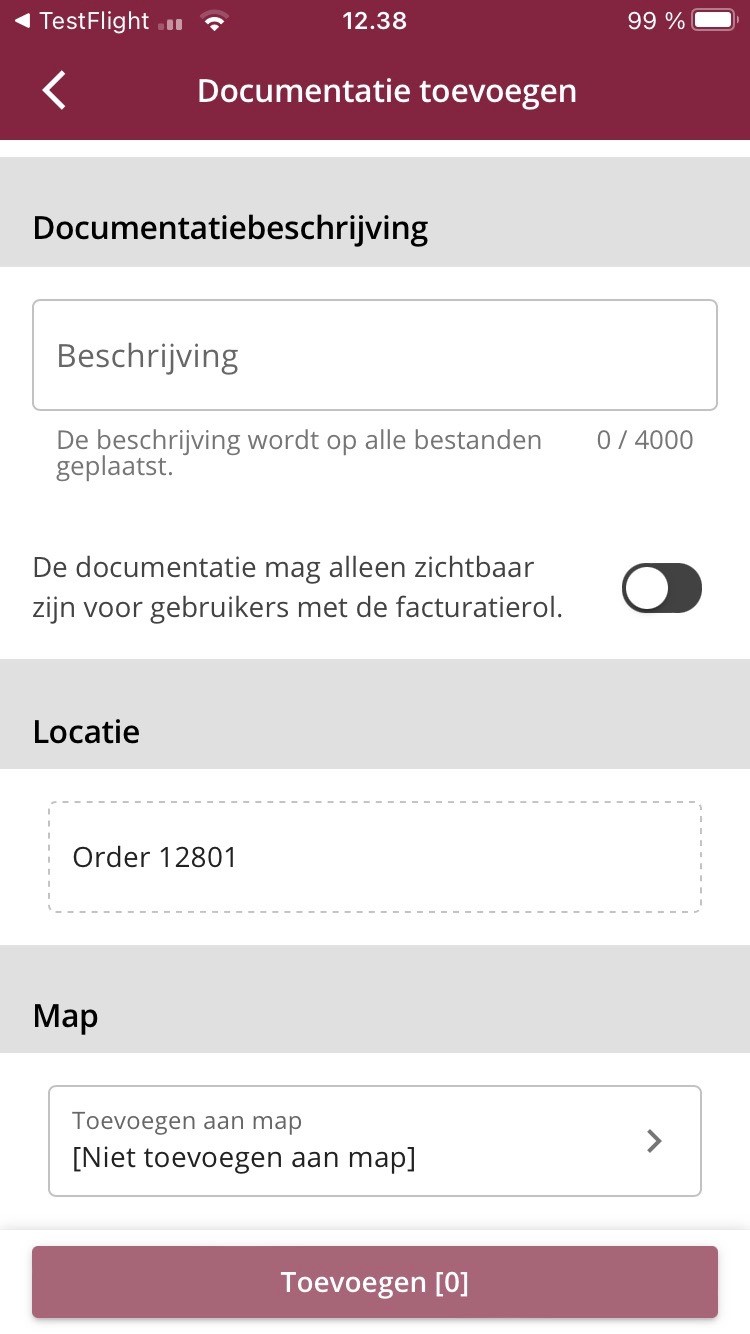
Overzicht van goedgekeurde facturen
Als je een overzicht wil van al je goedgekeurde facturen die niet betaald zijn, dan heb je de mogelijkheid om het hoofdmenu te openen en vervolgens op “Facturatie” te drukken.
Zo kom je op een nieuwe pagina, waar je de mogelijkheid hebt om een overzicht te krijgen van de facturen waarvan de betaling nog ontbreekt. Hier kun je ook eenvoudig zien hoeveel facturen nog niet betaald zijn.
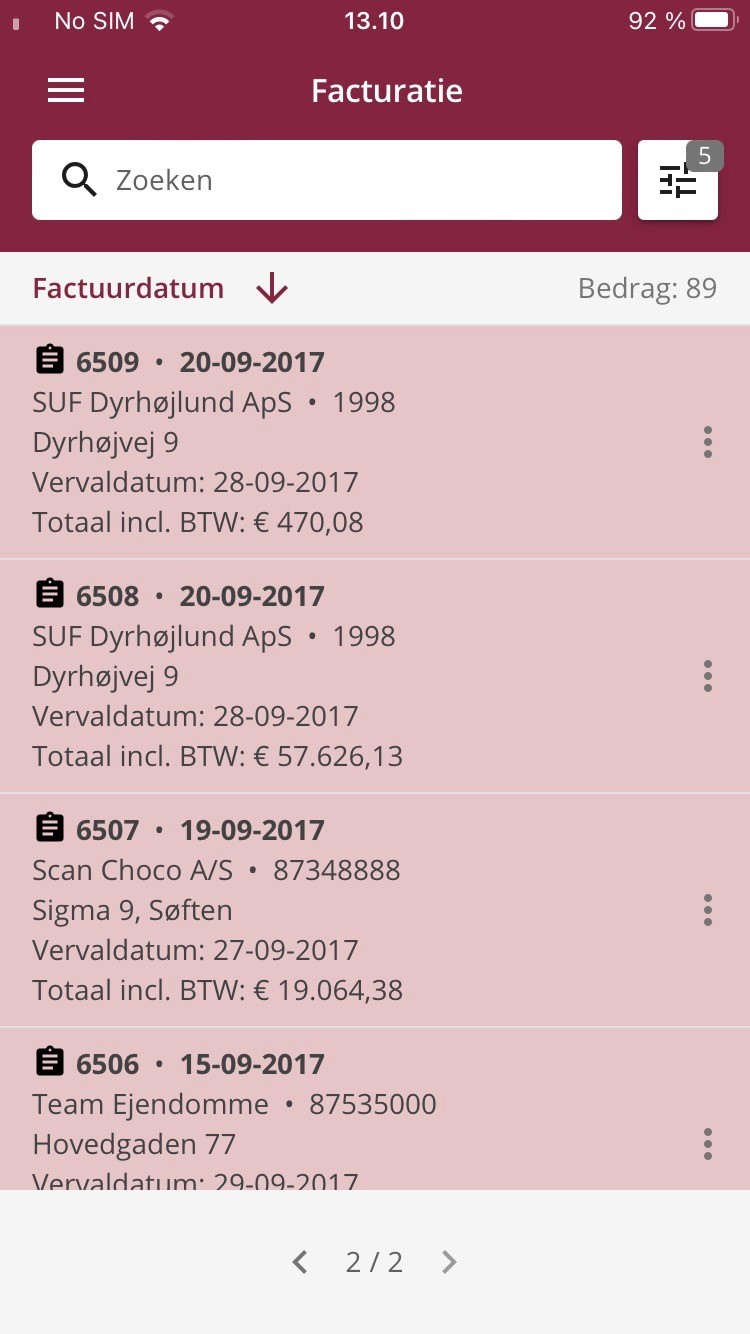
Als je bijvoorbeeld op zoek bent naar een specifieke factuur, dan kun je deze opzoeken. Je hebt hier verschillende termen waar je op kunt zoeken; de naam van de klant, het klantnummer, het factuuradres van de klant, het factuurnummer, of welke van uw medewerkers verantwoordelijk is geweest voor de order.
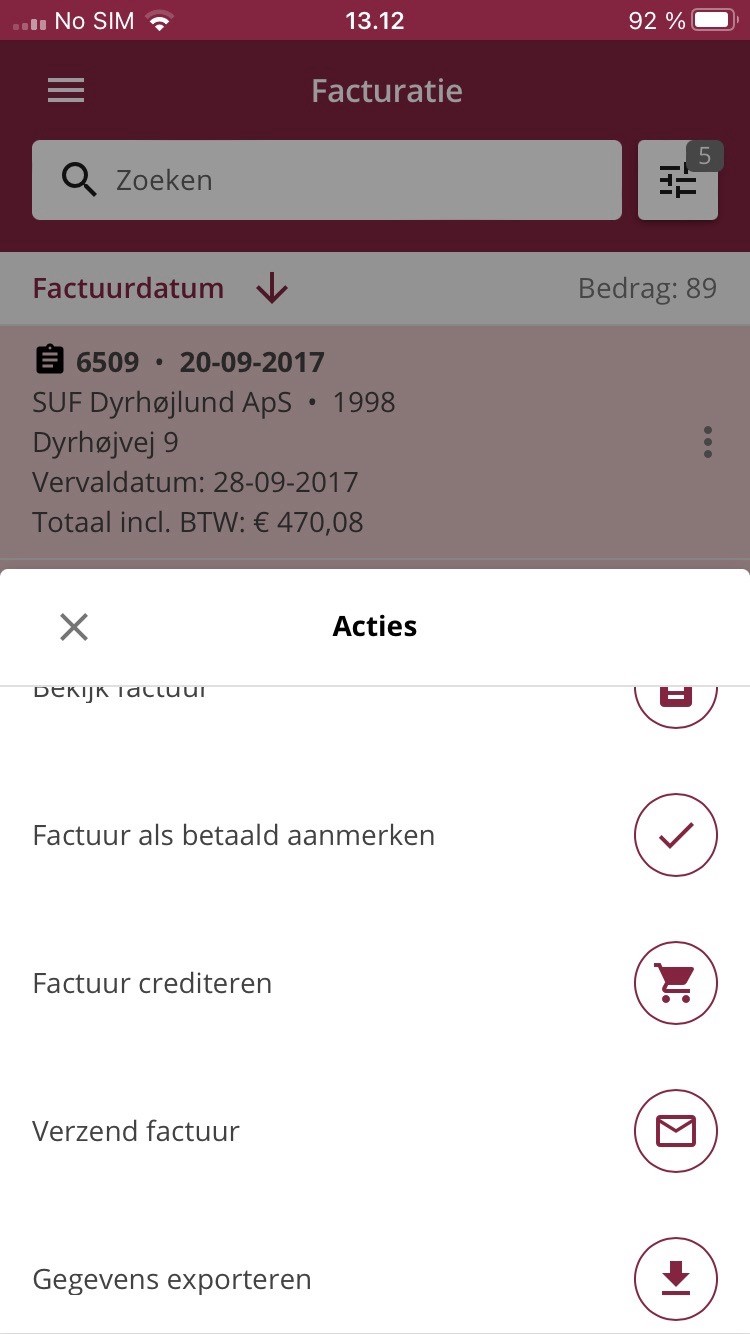
Zodra je de factuur van de klant hebt gevonden, kun je erop tikken om een aantal acties te krijgen om uit te kiezen:
- Als je door de factuur-pdf wilt bladeren, moet je op “Toon factuur” tikken.
- Je kunt ervoor kiezen om de factuur als betaald te markeren, hiervoor moet je de betaaldatum selecteren en op “OK” tikken waarna de factuur uit dit overzicht verdwijnt. Deze staat nu als betaald gemarkeerd.
- Je kunt de factuur ook selecteren en crediteren. Hierdoor wordt een creditnota aangemaakt voor de factuur en word je doorgeleid naar de creditnota.
- Je kunt de factuur selecteren en verzenden.
- Je hebt ook de mogelijkheid om exportgegevens in te bekijken, waardoor je kunt zien welke status de factuur heeft in het boekhoudsysteem of bij de financieringspartner.
Opvolging van de facturen in de app
In het overzicht van goedgekeurde facturen is eenvoudig te zien welke van de goedgekeurde facturen een follow-up hebben. Dit wordt aangegeven door een rood belpictogram aan de rechterkant.
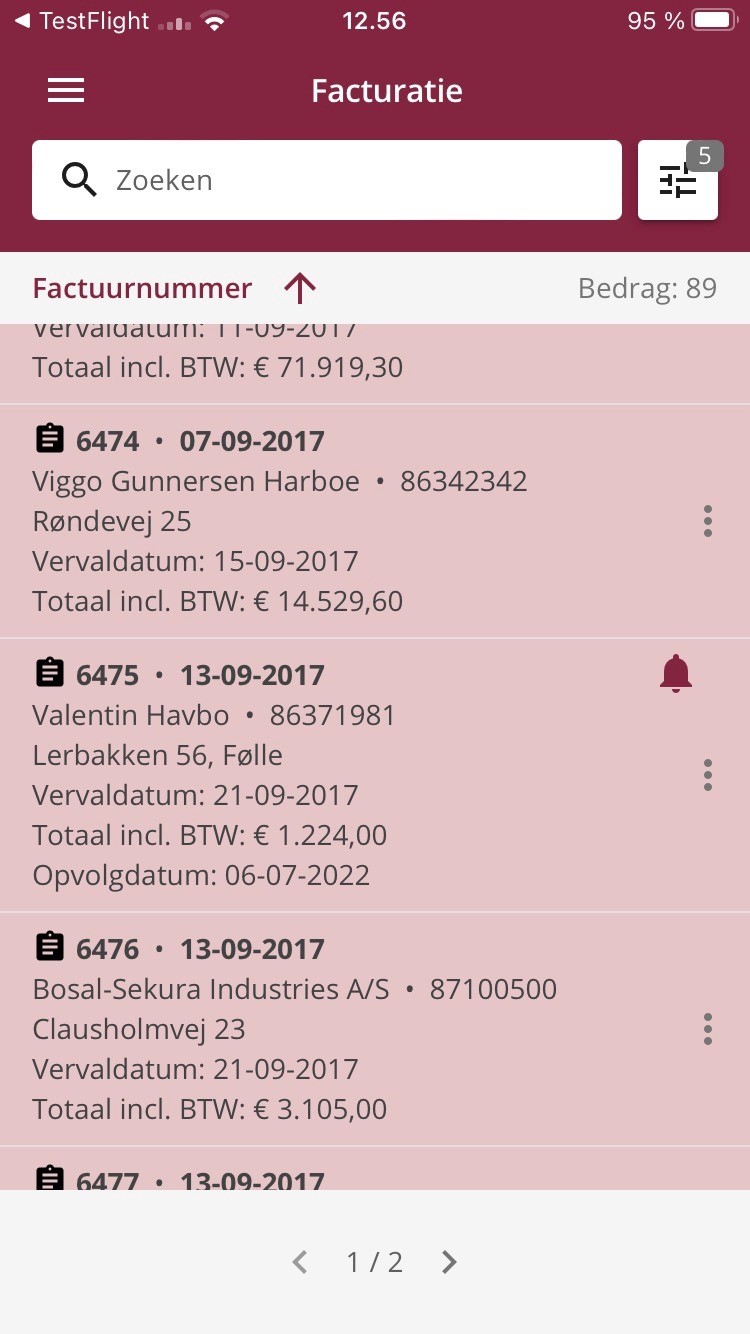
Wil je ofwel een follow-up zien of een factuur opvolgen, druk dan op de factuur en selecteer vervolgens “Follow-up”. Je gaat dan naar een pagina waar je een notitie kunt invoeren en de datum van de follow-up kunt invoeren. Je hebt ook de mogelijkheid om aan te geven of de factuur de follow-up automatisch moet verwijderen wanneer deze is goedgekeurd.
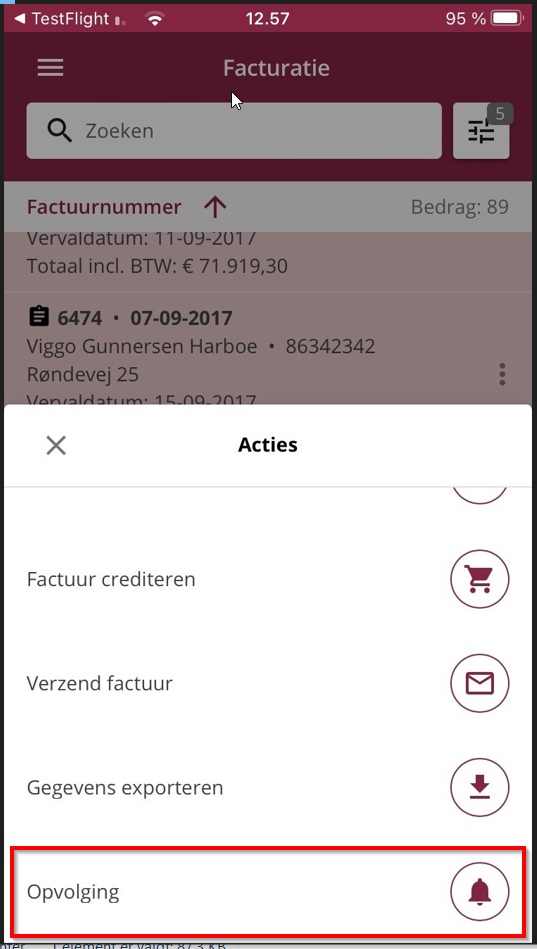
Het vervolgicoon in het overzicht geeft je de mogelijkheid om andere medewerkers erop te wijzen dat bepaalde facturen op een bepaalde datum een speciale actie vereisen.
Tijdregistratie in de App
Wanneer je een tijdregistratie in de App doet, werkt dit zoals op de webversie van Minuba.
Om een tijdregistratie te maken, druk je op het menu in de linkerhoek en selecteer je vervolgens “Mijn tijd”. Je kunt de datum selecteren door op het kalenderpictogram rechtsboven te tikken. Wanneer je op een tijd in de kalender drukt, kom je op een nieuwe pagina waar je de mogelijkheid hebt om je tijdregistratie aan te maken.
Maak een werktijdregistratie aan
Wanneer je een werktijdregistratie aan wil maken, selecteer je het registratietype “Werktijd”.
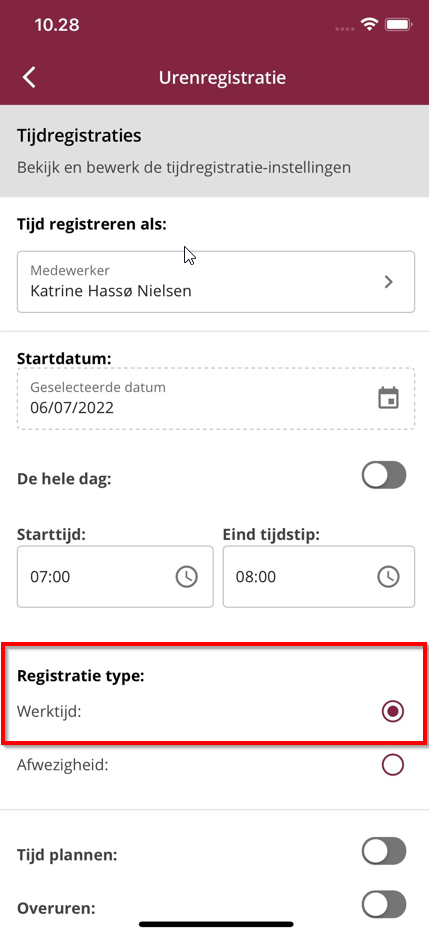
Je kunt aangeven of de registratie ordergerelateerd is of aan een taak gekoppeld moet worden. En je kunt toeslagen selecteren door op de knop ‘Toeslagen toevoegen’ te drukken en een lijst te krijgen van de toeslagen waartoe je toegang hebt.
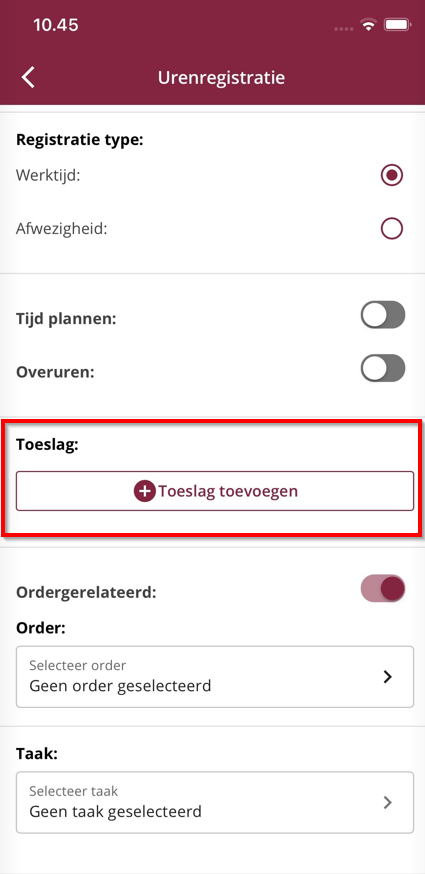
Je hebt de mogelijkheid om meerdere toeslagen tegelijk te selecteren. Nadat je de toeslagen hebt geselecteerd die aan de registratie moeten worden gekoppeld, kun je op “Opslaan” drukken en de geselecteerde toeslagen worden nu weergegeven op de registratie.
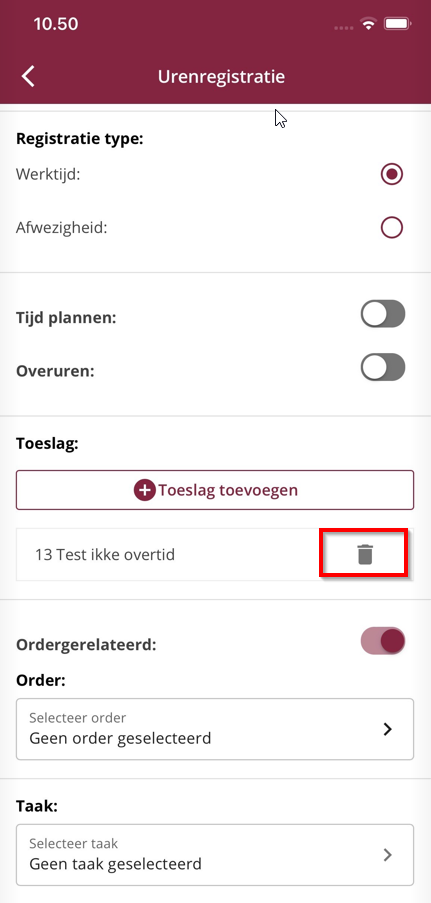
Als de toeslag na de registratie niet correct is, kun je de toeslag uit de registratie verwijderen door op het ‘prullenbak’-icoon te drukken.
Indien de registratie order gerelateerd is, dien je een order te selecteren voor de registratie. Dit doe je door op het veld ‘Order’ te klikken. Je krijgt de mogelijkheid om te kiezen tussen de orders waaraan je bent gekoppeld.
Selecteer de betreffende order en druk op ‘Bevestigen’
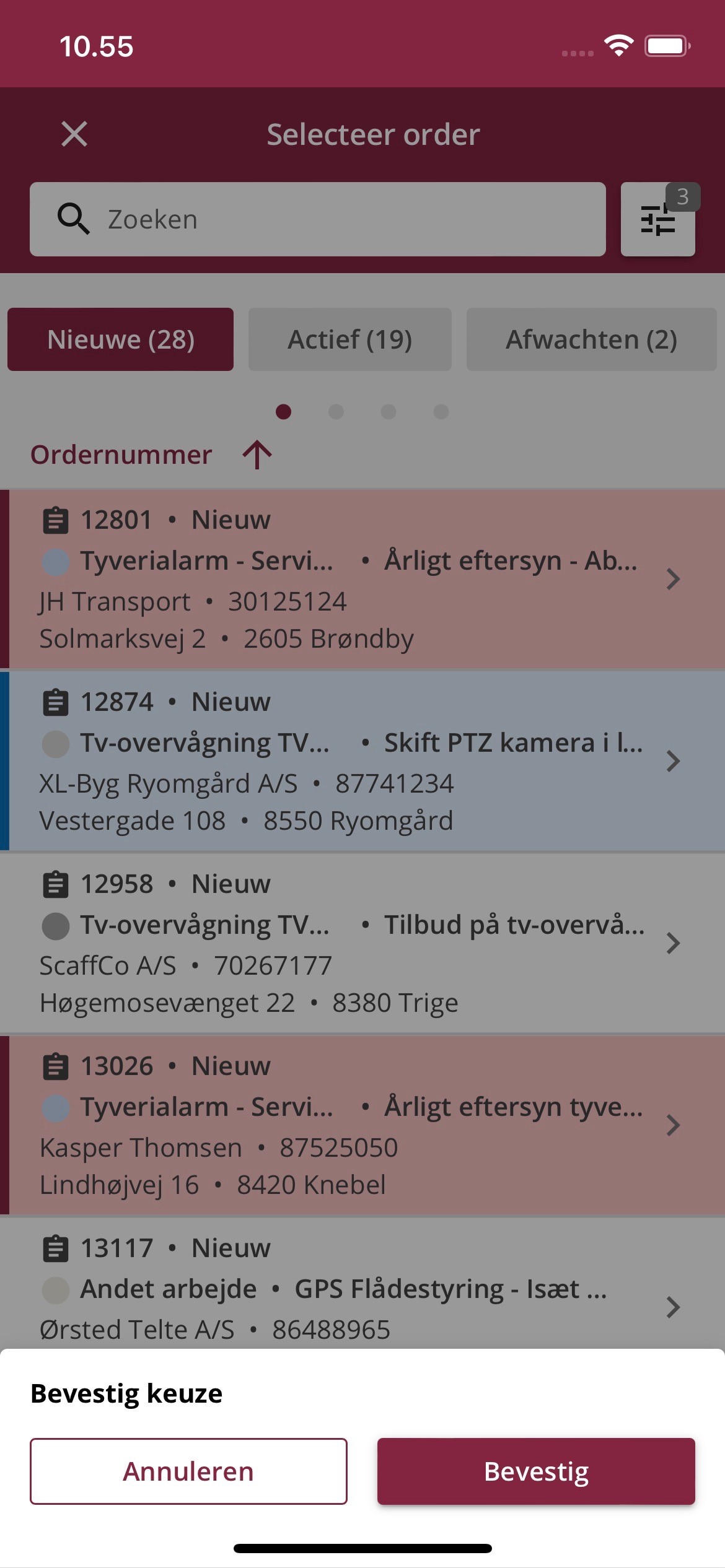
Als je tijd moet registreren op meerwerk, dan dien je eerst de bijbehorende order te selecteren en vervolgens in het veld “Meerwerk” het meerwerk van de opdracht te selecteren.
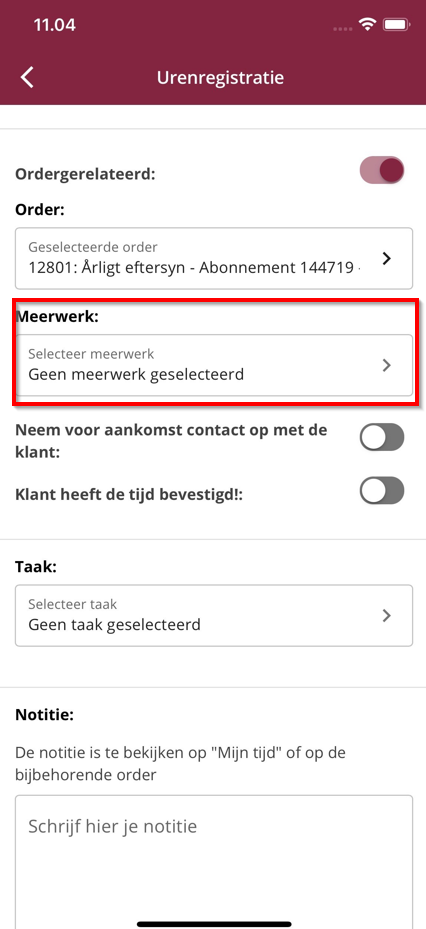
Als de registratie niet ordergerelateerd is, kun je ofwel een order niet selecteren, of het schuifje bij ‘Order-gerelateerd’ uitzetten.
Als de registratie aan een taak moet worden gekoppeld, selecteert u de taak door op het veld ‘Taak’ te klikken en selecteert u de betreffende taak in de lijst.
Een afwezigheidsregistratie aanmaken
Selecteer bij het aanmaken van een afwezigheidsregistratie het registratietype ‘Afwezigheid’ en selecteer het juiste afwezigheidstype in het veld ‘Afwezigheid’.
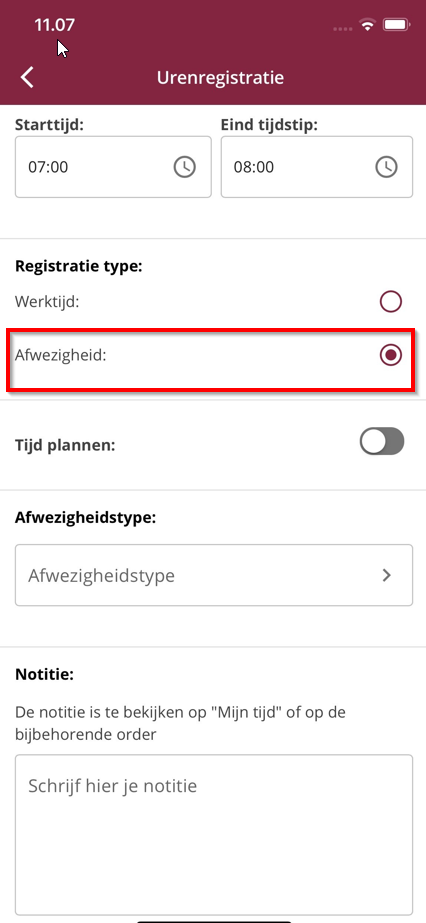
Een dag- of meerdaagse tijdregistratie aanmaken
Schakel ‘Volledige dag’ in om een dag- of meerdaagse registratie aan te maken.
Indien het een dagregistratie betreft, dienen de start- en einddatum gelijk te zijn.
Als je meerdere hele dagen moet registreren, moet je een starttijd en een start- en einddatum selecteren.