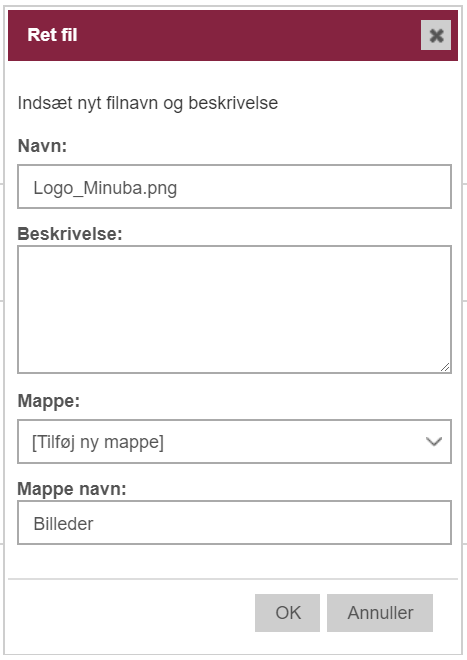Voeg documentatie toe aan je werkbon in de app
- Documenteer je werk
- Documentatie uploaden
- Documentatie in de app weergeven
- Wordt de documentatie niet geopend, als je erop klikt onder documentatie op de werkbon?
- Documentatie vergrendelen voor administratie
- Mapnaam bewerken
- Download je documentatie
- Corrigeer of verwijder bestanden
Documenteer je werk
Als je foto’s, video’s of andere documentatie hebt gemaakt, kun je deze uploaden naar je werkbon.
Medewerkers hebben de optie om documentatiebestanden rechtstreeks via de app te uploaden terwijl ze aan de taak werken. Je kunt ook documentatie toevoegen vanaf de computer.
Onder het kopje ‘documentatie’ heb je een overzicht van documenten, tekeningen, foto’s enz. die op de zaak zijn opgeslagen. Hier zie je ook de mappenstructuur als er mappen zijn gemaakt voor verschillende documenten.
NB! Als je je beelddocumentatie in een nog groter formaat wilt zien, klik dan op de afbeelding en er wordt een venster geopend waarin je kunt inzoomen.
Een voorbeeld van documentatie voor een airconditioningsysteem: Het bedrijf kan een elektronische handleiding voor het systeem in kwestie hebben verkregen en deze bij de bestelling hebben gevoegd. Op deze manier hebben werknemers de handleiding bij de hand (via de Minuba-app) wanneer ze de airconditioner installeren.
Een ander voorbeeld van documentatie kunnen foto’s zijn die werknemers onderweg maken om te documenteren dat het werk correct is uitgevoerd.
NB. Als je documentatie bij een voltooide bestelling moet voegen, kan dit vanaf een factuur die aan de bestelling is gekoppeld. Je gaat naar de factuur en klikt bovenaan op ‘Factuur’. Hier selecteer je ‘Documentatie toevoegen’.
Documentatie uploaden
Klik op “Documentatie toevoegen” om documentatie toe te voegen. Je krijgt een venster te zien waarin je kunt kiezen tussen geavanceerd of eenvoudig.
In de eenvoudige versie kun je een bestand van je computer naar het stippellijngebied slepen om de documentatie toe te voegen, of je kunt klikken om het bestand te selecteren via de browser op je computer.
In de geavanceerde versie selecteer je het bestand dat je wilt uploaden en hier heb je ook de optie om een beschrijving te schrijven, een map te selecteren en het document te vergrendelen zodat het alleen zichtbaar is voor werknemers met factureringsrechten.
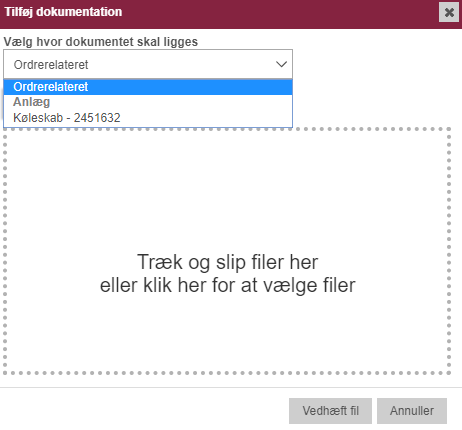
Mappenstructuur maken voor je documentatie
Je kunt een mapstructuur maken voor je geüploade bestanden. Zodra je je bestanden hebt geselecteerd, klik je op de knop ‘Verplaatsen’ boven aan de sectie ‘Documentatie’. De knop geeft ook aan hoeveel bestanden je verplaatst.
Je kunt nu kiezen tussen bestaande mappen of een nieuwe aanmaken.
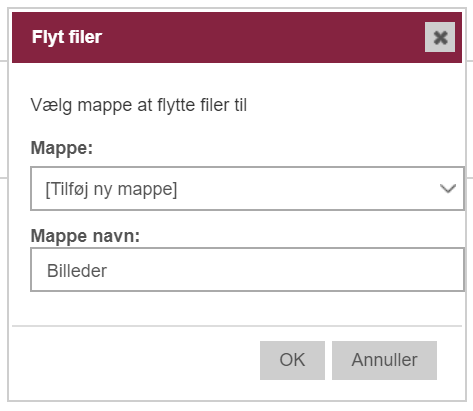
Zoeken in je documentatie
Je kunt je documentatie doorzoeken in het veld boven de lijst.
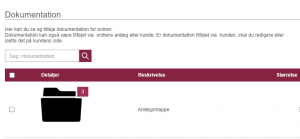
Hier kun je zoeken naar:
- Bestandsnamen
- Beschrijving van het bestand
- Mapnamen
- En ook op de naam van de gebruiker die het bestand/afbeelding enz. heeft geüpload.
Als je naar documentatie zoekt, wordt het aantal bestanden dat aan je zoekcriteria voldoet in de bovenhoek van een map weergegeven, zodat je gemakkelijk documentatie kunt vinden die zich in verschillende mappen bevindt.
Documentatie in de app weergeven
Wanneer je een bestelling opent, open je het menu aan de rechterkant en selecteer je “Documentatie”. Hier zie je de lijst met documentatie over de order.
Als er afbeeldingen zijn toegevoegd als documentatie, kun je op elke afbeelding tikken om deze in de app te bekijken.

Op de afbeelding kun je naar links of rechts vegen om de vorige of volgende afbeelding te bekijken. Om de afbeeldingsviewer te sluiten, klik je naast de afbeelding of op het kruisje in de rechterbovenhoek.
Wordt de documentatie niet geopend als je erop klikt onder je documentatie op de werkbon?
Dan kan de reden zijn dat er een punt in de bestandsnaam is geslopen.
Als dit het geval is, kan Windows het bestandstype niet herkennen.
Normaal gesproken definieert wat achter de punt staat het bestandstype, bijvoorbeeld .PDF, en wordt het daarom geopend in een programma op je computer dat PDF kan lezen.
Om dit op te lossen, moet je het bestand een andere naam geven, de punt verwijderen en eventueel .PDF aan het einde van de bestandsnaam schrijven als het een PDF-document is.
Documentatie vergrendelen voor administratie
Het is mogelijk om documentatie (bijv. afbeelding of PDF) alleen zichtbaar te maken als je een beheerder bent of factureringsrechten hebt.
Je kunt dit doen door te klikken op bewerken (potloodpictogram) op de documentatie of wanneer je nieuwe documentatie uploadt en geavanceerd selecteert.
Hier staat een vinkje dat je kunt uitvinken als je daar de rechten voor hebt.
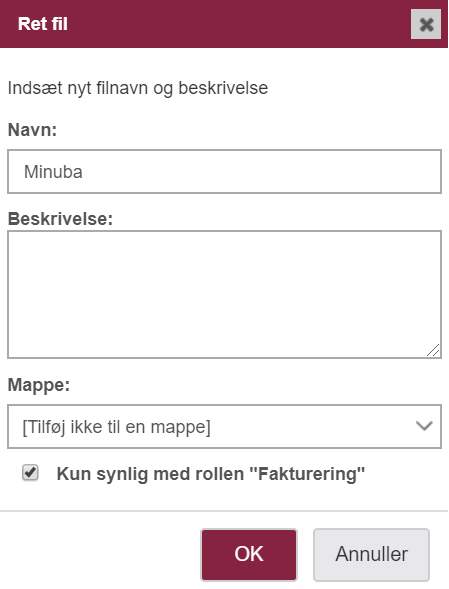
Vervolgens zal de documentatie alleen zichtbaar zijn voor gebruikers die beheerder zijn of factureringsrechten hebben.
Het bestand heeft een hangslot om aan te geven dat het vergrendeld is.
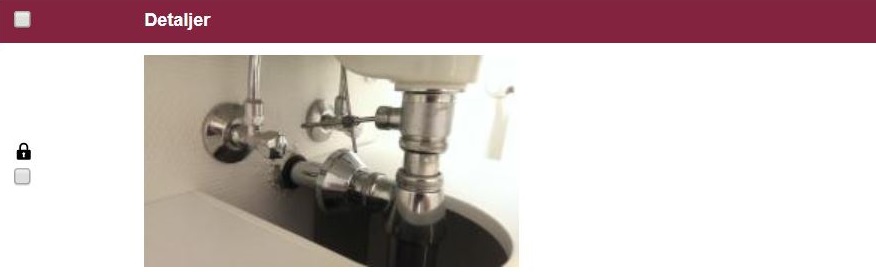
Bovendien kun je de “zichtbaarheid” van alle of meerdere bestanden tegelijk wijzigen door ze te selecteren en op de knop “meerdere bewerken” te klikken.

Mapnaam bewerken
Het is mogelijk om de naam van een bestaande map te wijzigen door te klikken op bewerken (potloodpictogram) op de map.

Download je documentatie
Zodra documentatie is toegevoegd aan Minuba, is het ook mogelijk om je bestanden in een zip-bestand te downloaden naar je computer, tablet of smartphone.
Je kiest welke bestanden je wilt downloaden door het vakje links van de documentatie aan te vinken. Je kunt er meerdere tegelijk downloaden, of een hele map.

Wanneer je de bestanden hebt geselecteerd die je wilt downloaden, klik je op “Downloaden”. De knop laat zien hoeveel bestanden je aan het downloaden bent.

Als je op downloaden klikt, krijg je één pakket met alle documenten in één zip-bestand. Zip-bestanden moeten eerst worden uitgepakt voordat je de inhoud kunt bekijken. Je kunt met de rechtermuisknop op het zipbestand klikken en ‘Alles uitpakken’ selecteren.
Corrigeer of verwijder bestanden
Op elke regel onder ‘documentatie’ heb je de optie om de documentatie te bewerken (potloodpictogram) of te verwijderen (prullenbakpictogram).
Bestanden worden verwijderd door op de prullenbak te tikken en er wordt een dialoogvenster geopend om je keuze voor verwijdering te bevestigen.
Bestanden worden gecorrigeerd door op het potlood te klikken en er wordt een dialoogvenster geopend waarin de naam en beschrijving kunnen worden gewijzigd. Het is ook mogelijk om een map voor het bestand te selecteren/aan te maken of het bestand te vergrendelen voor beheer.