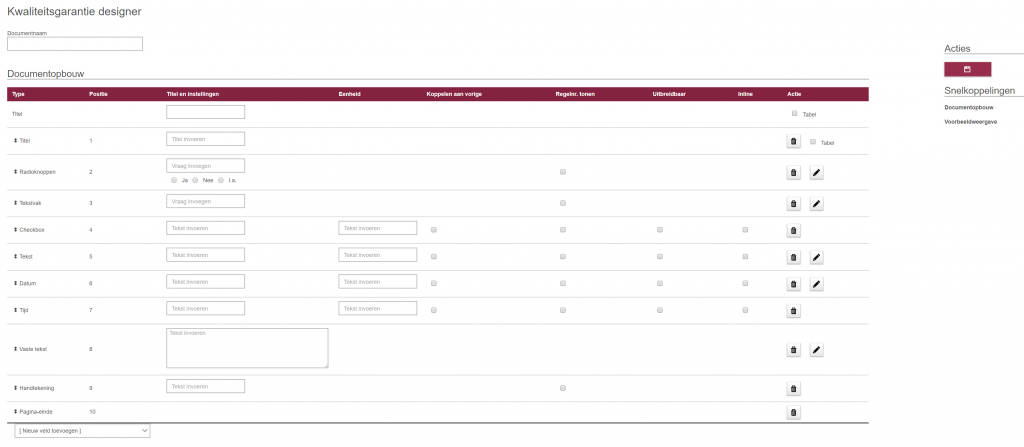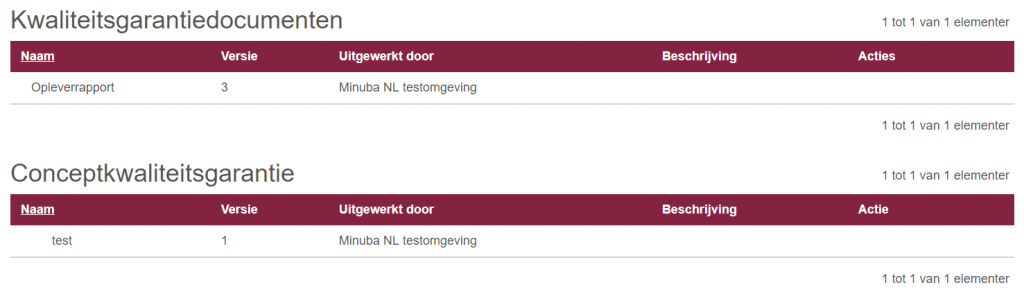Hoe kan ik eigen checklists, opleverrapporten en kwaliteitsgarantiedocumenten maken?
Het is mogelijk om je bestaande formulieren digitaal na te maken in Minuba. Op die manier kunnen deze formulieren automatisch worden toegevoegd aan een bepaald type klussen en eventueel (samen met een factuur) worden toegestuurd als PDF-bestand aan je klanten.
Een digitaal formulier kan je in de webapplicatie maken.
Hieronder wordt beschreven welke velden je kan toevoegen en hoe je een formulier opbouwt:
- Klik op

- Kies Administratie
- Klik op Kwaliteitsgarantiedocumenten
Er zal nu een overzicht worden getoond van bestaande formulieren.
Onder Kwaliteitsgarantiedocumenten worden de formulieren weergegeven die klaar voor gebruik zijn.
Onder Conceptkwaliteitsgarantie worden formulieren weergegeven die nog bewerkt (kunnen) worden, deze kunnen nog niet worden gebruikt. Als een concept wordt goedgekeurd zal deze naar Kwaliteitsgarantiedocumenten worden verplaatst en klaar zijn voor gebruik. - Klik op

- Kies Kwaliteitsgarantie sjabloon
De Kwaliteitsgarantie designer zal nu worden weergegeven. Hier bouw je het formulier op en voegt de relevante elementen toe.
Geef het document een naam. Kies een naam die het voor je medewerkers duidelijk maakt om welk formulier er sprake van is.
Elementen
Om je formulier op te bouwen heb je volgende elementen ter beschikking:
- Titel
Een bordeauxrode balk, eventueel met witte tekst. Kan gebuikt worden om onderverdelingen te maken en tabellen. - Radioknoppen
Kan gebruikt worden bij multiple choice, waar slechts één optie kan worden gekozen. Bijvoorbeeld: ja/nee/n.v.t. - Tekstvak
Een veld waarin lange teksten, eventueel met meerdere regels kunnen worden geschreven. - Checkbox
Een vakje waarin een vinkje kan worden gezet. - Tekst
Een invoerveld voor een enkele regel of een paar woorden. - Datum
Geeft een kalender-icoontje weer die de mogelijkheid geeft een datum in te voeren. - Tijd
Hier kan een tijdstip worden geselecteerd. - Vaste tekst
Een niet-bewerkbare, vaste tekst. Je kan hier HTML tags gebruiken. Dit geeft bijvoorbeeld de mogelijkheid om afbeeldingen weer te geven. Je doet dit door deze tekst toe te voegen: <img src=”HIER DE LINK NAAR DE AFBEELDING” /> - Handtekening
Een invoerveld dat gebruikt kan worden om een handtekening te zetten, dit is vooral handig als het formulier over het algemeen zal worden ingevuld op een smartphone of tablet. - Pagina-einde
Als het formulier over meerdere pagina’s moet verdeeld zijn, kan dit worden gebruikt om aan te geven dat alles na dit element op een nieuwe pagina moet komen.
Je kan bovenstaande velden toe voegen door deze te selecteren in het [Nieuw veld toevoegen] selectieveld. Het nieuwe element wordt automatisch onderaan toegevoegd.
Een element kan verplaatst worden door op de pijltjes (links op de regel) te klikken en het element naar de gewenste regel te slepen, of door op de pijltjes te dubbelklikken en de gewenste regelnummer in te voeren.
Je kan bij elk element tekst invoeren als toelichting of vraag.
Elementen kunnen verwijderd worden door op ![]() te klikken.
te klikken.
Je kan een element standaard waarden toewijzen (bijvoorbeeld gegevens van de werkbon) door op ![]() te klikken. De tekst in het veld zal automatisch worden ingesteld, maar je kan de tekst gewoon aanpassen zonder dat de verwijzing verloren gaat.
te klikken. De tekst in het veld zal automatisch worden ingesteld, maar je kan de tekst gewoon aanpassen zonder dat de verwijzing verloren gaat.
Bij radioknoppen, geeft ![]() je de mogelijkheid de keuzemogelijkheden te wijzigen.Voeg extra opties toe door op + te klikken en verwijder opties door op
je de mogelijkheid de keuzemogelijkheden te wijzigen.Voeg extra opties toe door op + te klikken en verwijder opties door op ![]() te klikken.
te klikken.
Kolommen
De kolommen in de Documentopbouw bevatten het volgende:
- Type
Geeft aan welk type element er op de regel staat. - Positie
Geeft het regelnummer weer, dit is vooral handig als je een element wilt verplaatsen door het regelnummer aan te geven (dubbelklikken op de pijltjes links op de regel). - Titel en instellingen
Tekst bij het element (aan de linkerkant) - Eenheid
Bijvoorbeeld m² of °C. Deze tekst wordt rechts van het element weergegeven. - Koppelen aan vorige
Koppelt het element aan het voorgaande element. Als je ook Inline aanvinkt worden de elementen op dezelfde regel geplaatst. - Regelnr. tonen
Hier kun je ervoor kiezen om het regelnummer weer te geven. Standaard worden regelnummers niet weergegeven. - Uitbreidbaar
Als er meerdere regels moeten kunnen kunnen worden aangemaakt bij het invullen kan deze optie worden gebruikt. Dit is bijvoorbeeld handig als het aantal regels niet altijd het zelfde is. Dit kunnen bijvoorbeeld aflezingen, metingen, of groepen zijn. Je voorkomt hierbij dat je te weinig invoervelden hebt, of een aantal lege regels op het formulier te veel hebt.
De regel zal op het formulier een + knop naast de regel hebben, als hier op wordt geklikt wordt een nieuwe regel van dit type gekopieerd en toegevoegd aan het formulier. Dit kun je meerdere keren doen. - Inline
Lijnt de elementen links uit. Als je Koppelen aan vorige hebt aangevinkt zullen deze element achter elkaar op dezelfde regel worden gezet. - Actie
Hier heb je de mogelijkheid het element te verwijderen door op , het element aan te passen of een standaard waarde toe te wijzen door op
, het element aan te passen of een standaard waarde toe te wijzen door op  te klikken.
te klikken.
Bij het Titel element zal er ook een Tabel checkbox worden weergegeven. Als je hier een vinkje zet kan je een tabel opbouwen. Lees hieronder hoe dit werkt.
Tabellen
Als je een tabel wilt maken, maak je eerst een Titel element aan en zet je een vinkje bij Tabel.
Als je een Tekst element toevoegt zal het eerste veld de tekst op de rij weergeven (links van de regel), het tweede veld zal de kolom naam weergeven (boven het element).
Het tekstveld bij een Checkbox elementen zal de kolomtitel worden.
Bij het Radioknoppen element wordt bij elke optie een kolom worden weergegeven, de optie wordt dan de kolomnaam. Klik op ![]() om de opties aan te passen, meerdere toe te voegen, of te verwijderen.
om de opties aan te passen, meerdere toe te voegen, of te verwijderen.
Als je meerdere elementen op dezelfde rij wilt laten weergeven zet je een vinkje bij Koppelen aan vorige. Als je dit niet doet wordt een nieuwe regel aangemaakt.
Acties
Onderaan de pagina vind je de Voorbeeldweergave, deze laat zien hoe het formulier er uiteindelijk uit zal zien. Je kan door middel van de Snelkoppelingen rechts van het scherm snel tussen de Documentopbouw en Voorbeeldweergave wisselen.
Je slaat het concept op door op ![]() te klikken, deze zal bordeauxrood zijn als er wijzigingen zijn gemaakt die nog niet zijn opgeslagen. Je komt dan terug op de pagina met kwaliteitsgarantiedocumenten.
te klikken, deze zal bordeauxrood zijn als er wijzigingen zijn gemaakt die nog niet zijn opgeslagen. Je komt dan terug op de pagina met kwaliteitsgarantiedocumenten.
Je kan onder Versie zien hoe vaak een goedgekeurd formulier is teruggezet naar concept en weer is goedgekeurd. Als je de muis over de regel beweegt komen de volgende knoppen te voorschijn:
- Wijzigen
Opent het formulier en geeft je de mogelijkheid om (verder te gaan met) wijzigingen te maken in het concept.
Je kan ook op de regel klikken om het concept te openen. - Verwijderen
Verwijdert het concept definitief.
Let op! Verwijderde concepten kunnen niet worden hersteld. - Goedkeuren
Maakt het formulier klaar voor gebruik zodat deze aan werkbonnen kan worden toegevoegd. Het formulier zal nu worden weergegeven onder Kwaliteitsgarantiedocumenten. Het formulier zal nu niet meer kunnen worden aangepast.
Als je een bestaand kwaliteitsgarantiedocument wilt aanpassen moet deze worden terug gezet naar concept. Dit doe je als volgt:
- Beweeg de muis over de regel met het document dat aangepast moet worden, de volgende knoppen worden weergegeven:
- Terug naar concept
- Kopieer
- Klik op Terug naar concept
Het formulier wordt nu verplaatst naar Conceptkwaliteitsgarantie en kan (weer) worden aangepast.
Je kan ook een kopie maken door op Kopieer te klikken en deze omzetten naar concept als je het formulier wilt kunnen blijven gebruiken terwijl je wijzigingen maakt.