Materialen
Laatst bijgewerkt:
- Nieuwe materialen aanmaken voor je materiaallijst
- Verwijder of bewerk materialen
- Materiaal uitsluiten van factuur
- Materiaal zonder btw aanmaken
- Btw instellen op je materialen
- Marges instellen op materiaalgroepen
- Importeer je materiaallijst
- Importeer een lijst met je korte nummers
- Exporteer en print je materiaallijst met barcodes
- Materiaallijst exporteren in CSV-formaat
- Converteer ‘Materiaalnr.’ naar barcodes in Excel
- Lijst met ondersteunde tekens
Om naar je materialenlijst te gaan, klik je op het Tandwiel -> 'Administratie' -> 'Materialen'.
Nieuwe materialen aanmaken voor je materiaallijst
Om materialen toe te voegen, klik je op 'Nieuwe maken' in de rechterbovenhoek en selecteer je 'Nieuw materiaal toevoegen' in het menu.

Voer informatie over het nieuwe materiaal in het venster in en keur het goed door op 'OK' te klikken.

Als je het materiaal wilt aanmaken als uurprijs/uurtarief voor tijdsregistratie, vink dan het vakje 'Materiaal voor urenregistratie' aan.
Belasting moet worden opgegeven, zelfs als het EUR 0,00 is.
Btw moet alleen worden ingevoerd als deze afwijkt van de bedrijfsinstelling.
Verwijder of bewerk materialen
Om materialen uit de lijst te verwijderen, klik je op 'Verwijderen' aan de rechterkant van de materiaalbalk.
NB! Als je een materiaal hebt verwijderd, is het niet mogelijk om het te herstellen.

Als je alleen materialen wil bewerken, klik je op 'Wijzigen' aan de rechterkant van de regel en kun je de informatie voor het materiaal bewerken.

Materiaal uitsluiten van factuur
Als je vaak werkt met materialen of diensten die niet aan de klant gefactureerd moeten worden – bijvoorbeeld toeslagen, parkeerkosten of interne kosten – kun je gebruikmaken van de functie ´materialen niet factureren´. Als je het vakje aanvinkt, zullen regels op de werkbon met dat materiaal (materiaalregistraties of ureregistraties) niet overgedragen kunnen worden aan de factuur (zowel bij eindfacturering als bij geselecteerde regels). Vink het vakje ´materialen niet factureren´ aan wanneer je het materiaal aanmaakt of bewerkt.
Wanneer je deze optie gebruikt:
- Kan het materiaal nog steeds geregistreerd worden op werkbonnen
- Kunnen prijs, korting en marge niet bewerkt worden – aangezien het materiaal toch niet op de factuur komt
- Worden regels met dit materiaal (of bijbehorende uren) niet overgedragen aan de factuur – zowel niet bij eindfacturering als bij het selecteren van enkele regels
Deze functie is nuttig als je interne registraties wilt bijhouden, zonder dat ze de factuur van de klant beïnvloeden. Dit maakt het factureringsproces zowel eenvoudiger als overzichtelijker.
Let op! De prijs van het materiaal moet nul zijn, anders wordt het 'niet-gefactureerde bedrag' op de werkbon misleidend.
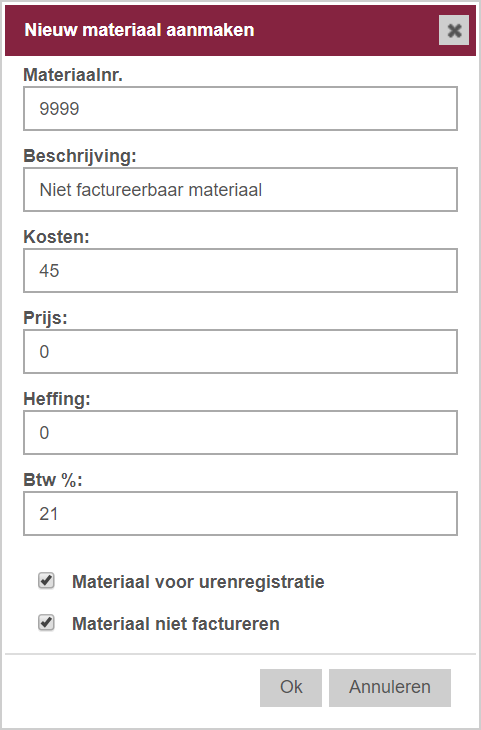
Materiaal zonder btw aanmaken
Als je vaak werkt met materiaal, kortingen, heffingen, etc. waar geen btw over betaald hoeft te worden, kan je materiaal aanmaken dat altijd 0% btw heeft. Dit kan het factuurproces vereenvoudigen en geeft meer precieze offertes.
Btw instellen op je materialen
Als je materiaal aanmaakt of bewerkt, zie je onderaan een btw-veld 'btw'. Kies hier een btw code met 0%.
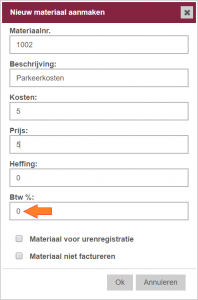
Als je [niets gekozen] selecteert, zal de btw worden overgenomen van de klant of de bedrijfsinstellingen.
Je kan controleren of de btw correct is aangegeven in de 'Eigen materialen' tabel in de kolom 'btw'.

Als een bestaand materiaal wordt aangepast, zullen bestaande materiaalregistraties met dit materiaal niet worden gewijzigd. Nieuwe registraties met dit materiaal zullen wel de nieuwe btw-code toegewezen krijgen. Dit geldt voor zowel offerte- en ordercalculaties, als voor materiaalregistraties op werkbonnen en facturen.
Marges instellen op materiaalgroepen
Als je een administratot bent, dan kan je via jouw groothandel zien op welke materiaalgroepen je korting hebt. Op de materialen in deze groepen kan je ook een standaardmarge instellen.
Druk in de werkbalk op 'Kortingsgroepen'.

Op deze pagina zie je alle kortingsgroepen die zijn geïmporteerd vanuit groothandel-kortingsbestanden of iets vergelijkbaars. Aangezien er veel kortingsgroepen kunnen zijn, worden er maar groepen van één groothandel tegelijk weergegeven. Je kunt in de werkbalk via het dropdown-menu een andere groothandel kiezen. Groothandels zonder gekoppelde kortingsgroepen worden niet weergegeven.
In het veld ‘Korting’ staat de korting in procenten. Die wordt afgetrokken van de inkoopprijs van de materialen in de kortingsgroep. Bijvoorbeeld: als een materiaal 100 euro. kost en er staat 25% korting, dan wordt de inkoopprijs 75 euro. Het veld ‘Marge’ is standaard leeg. Je kunt een marge instellen door op ‘Marge bewerken’ te klikken.
Je kunt nu kiezen hoeveel procent marge je boven op de inkoopprijs of de lijstprijs wilt zetten.
Als je een marge opnieuw wilt resetten, moet je het margepercentage verwijderen en op ‘OK’ klikken.
De volgende keer dat je een groothandelmateriaal ophaalt, bijvoorbeeld op een werkbon, wordt de opgegeven marge gebruikt.
Importeer je materiaallijst
Om een materialenlijst te kunnen importeren moet je over deze beschikken in een CSV-bestand. Het importeren van materialenlijsten kan worden gedaan vanuit de web-applicatie. Je kunt dit proces versimpelen door je ervan te verzekeren dat je materialenlijst kolommen bevat met de volgende naam en inhoud:
- Materiaalnummer
- Beschrijving
- Kosten
- Prijs
Het is dus een voordeel om de eerste rij van het bestand te gebruiken voor de kolomnamen. Hier is een voorbeeld:
| Materiaalnummer | Beschrijving | Kosten | Prijs |
| 8718291697046 | MASTER LED 4W/827 GU10 40G D | 9,72 | 12,54 |
| 5705378659977 | KABELBINDER 8,9X450 SORT (100) | 0,18 | 0,25 |
| 74983540679 | KABELBINDER 4,8X292 SORT (100) | 0,27 | 0,35 |
| 5701291502536 | SCHROEF PH TX20 4X20 200STK | 4 | 5,9 |
De kolom Kosten geeft aan wat jij betaalt voor het materiaal bij de groothandel, de kolom Prijs geeft aan wat jouw klant betaald voor het materiaal.
Het importeren van je materiaallijst doe je als volgt:
- Klik op het Tandwiel
- Kies Administratie
- Klik op de Weergeven knop op de Materialen regel, of op de regel zelf.
- Klik op de Importeren knop en kies Materialen
- Kies het CSV-bestand met behulp van het dialoogvenster dat wordt geopend.
- Klik op Ok om het bestand in te lezen
Het systemet leest het bestand en geeft de eerste 25 regels weer. Nu kun je aangeven welke kolommen moeten worden geïmporteerd en wat voor gegevens deze kolommen bevatten. Als je de kolommen de juiste naam hebt gegeven zal het systeem zelf met een voorstel komen wat gegevenstype er in de betreffende kolom staat. Zet een vinkje bij '1e rij zijn kolomtitels' in de taakbalk . Het systeem zal proberen de kolomtitels te vergelijken met velden binnen het systeem, bij een match wordt de kolom automatisch ingesteld.

Als er geen match wordt gevonden worden de kolommen niet automatisch ingesteld. Het is daarom van belang dat je de gekozen kolommen controleert op naam en inhoud.
Als je de juiste kolommen hebt ingesteld klik je op Opslaan en inlezen. Je materialenlijst zal dan worden geïmporteerd en je zal toegang hebben tot al je materialen in Minuba.
Importeer een lijst met je korte nummers
Om een lijst met korte nummers te kunnen importeren moeten deze in en CSV-bestand staan. Je kan korte nummer importeren via de webapplicatie. Je kan dit proces vereenvoudigen door je ervan te verzekeren dat de lijst met korte nummers het volgende bevat:
- Kortnummer (verplicht veld)
- Materiaalnr. (verplicht veld)
- Eigen beschrijving
- Eigen prijs
Het is daarom ook een voordeel als de eerste regel van het bestand de kolomnamen bevat. Hier volgt een voorbeeld van de inhoud van een bestand:
Kortnummer;Materiaalnr.;Eigen beschrijving;Eigen prijs
1001;1750321;Demo materiaal 1;5,25
1002;9875463;Demo materiaal 2;15,50
De kolom Kortnummer refereert naar je eigen korte nummer, de kolom Materiaalnr. refereert naar het materiaalnummer van de leverancier. Er mogen gerust kolommen in het bestand zijn opgenomen die andere gegevens bevatten, maar deze kunnen niet worden geïmporteerd, en zijn dus overbodig.
Als je je korte nummer lijst wilt importeren, kan je dit als volgt doen:
- Klik op het Tandwiel
- Kies Administratie
- Klik op Materialen
- Klik op de Importeren knop
- Kies Korte nummers importeren
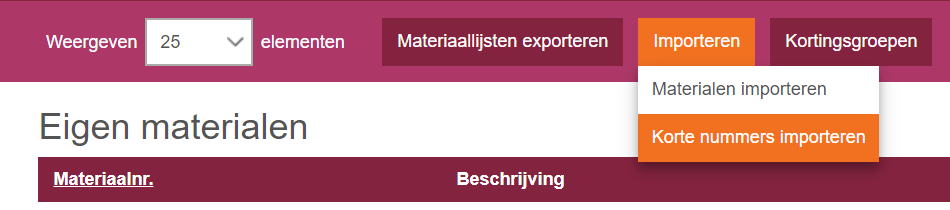
In het venster dat geopend zal worden kan je nu het bestand selecteren die de korte nummers bevat, door te klikken op: 'Browse/Choose file/Bestand kiezen', afhankelijk van welke browser je gebruikt.
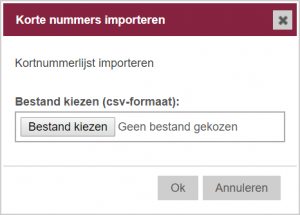
Als je het gewenste bestand hebt gevonden klik je op Ok. Het systeem zal nu bestand met de korte nummers inlezen en het resultaat weergeven. Nu moet worden aangegeven welke kolommen moeten worden geïmporteerd en welke gegevens deze bevatten.
Als je de juiste namen hebt aangegeven kunnen de types automatisch worden ingesteld. Als je ervoor hebt gekozen tabelnamen te vermelden in de eerste regel vink je 1e regel zijn kolomtitels bovenaan de pagina.
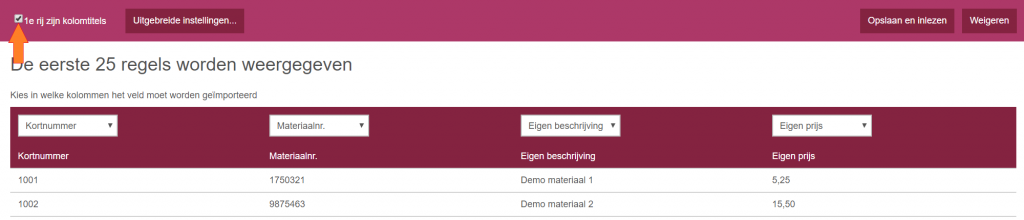
Als een kolom gegevens bevat die niet gebruikt kunnen worden kan je [Niet gekozen] instellen.
Als je de relevante kolommen hebt ingesteld, klik je op Inlezen en opslaan rechtsboven in de taakbalk. Je korte nummers zullen nu worden geïmporteerd en ter beschikking zijn voor materiaalregistratie.
Exporteer en print je materiaallijst met barcodes
Het is mogelijk om je eigen materialen en korte nummers met barcodes af te drukken in zowel PDF- als CSV-formaat.
Klik in de werkbalk op 'Materiaallijst exporteren' om de lijst af te drukken.

Je krijgt dan een pop-upvenster te zien.
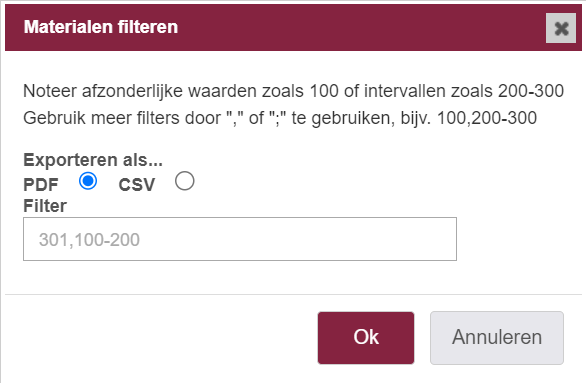
LET OP! Als je korte nummers in de lijst wil opnemen, moet je een afdrukinterval instellen, omdat er geen specifieke functie is voor het afdrukken van korte nummers.
Als je ervoor kiest om in PDF-formaat te exporteren, kun je je eigen materialen in één PDF bekijken en de lijst vervolgens op papier afdrukken of de PDF lokaal op je computer opslaan.

Materiaallijst exporteren in CSV-formaat
Als je ervoor kiest om te exporteren in CSV-formaat, wordt er een bestand met de lijst van je eigen materialen gedownload naar je computer.

Converteer 'Materiaalnr.' naar barcodes in Excel
Om de kolom 'Materiaalnr.' te converteren naar barcodes in Excel, download je eerst dit lettertype en sla je het op je computer op.
Zodra je het lettertype hebt gedownload, klik je met de rechtermuisknop en selecteer je 'Installeren'. Dit voegt het lettertype toe aan je computer zodat je het kunt gebruiken in verschillende programma's die lettertypen gebruiken.
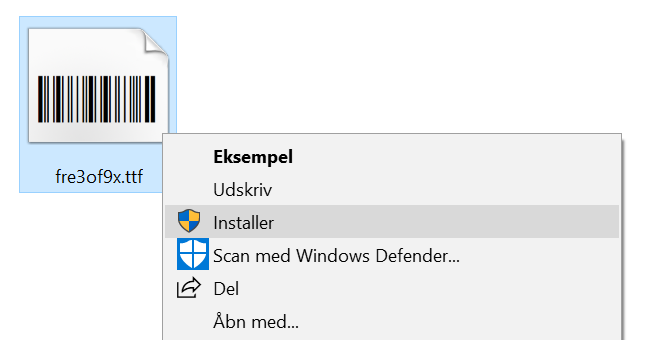
Voeg vervolgens een nieuwe kolom toe vóór kolom A in het blad en formatteer het blad als een tabel.

Voeg de formule: =“*”&[@[Materiaalnr.]]&“*” in cel A:2 in en druk op Enter. Let op: er mogen geen spaties voor of na de formule staan.

Je kunt nu de kolom 'Barcodes' in Excel selecteren en het lettertype wijzigen in “Free 3 of 9”.
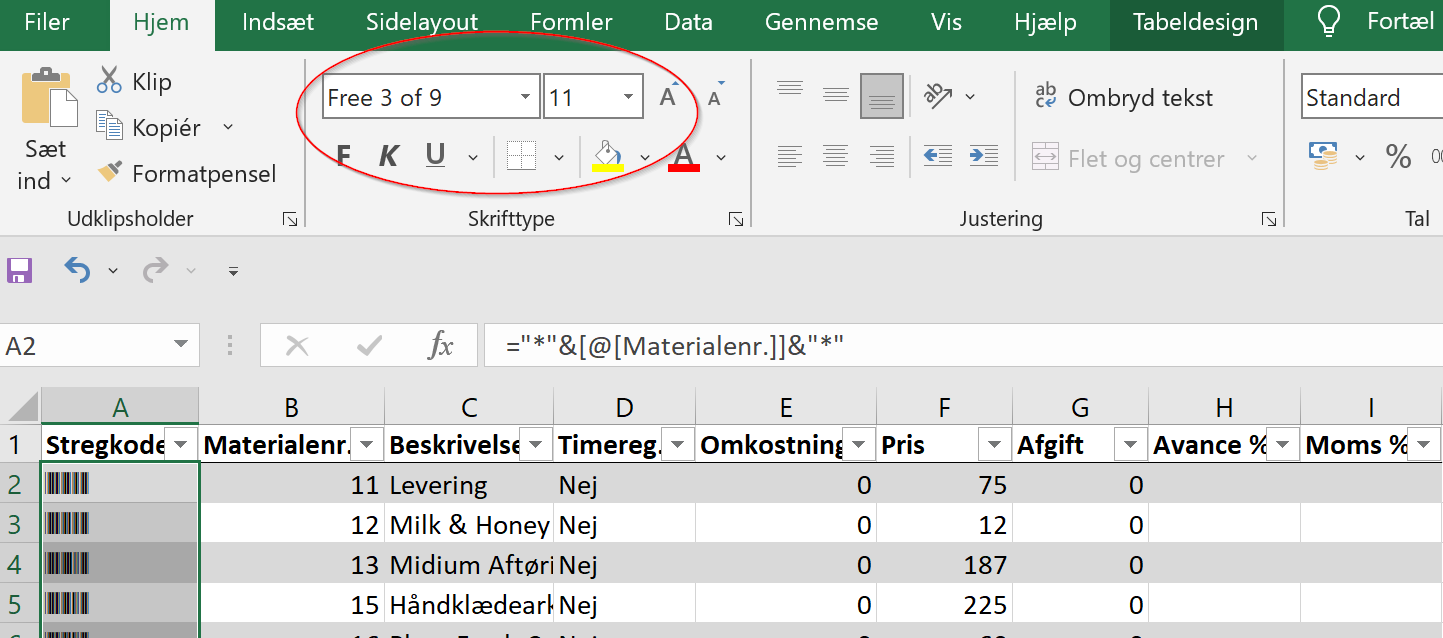
Vervolgens kan je de lijst met barcodes afdrukken voor je eigen materialen.
Lijst met ondersteunde tekens
- – (liggend streepje)
- (spatie)
- $ (dollarteken)
- % (procent)
- * (sterretje)
- . (punt)
- / (schuine streep)
- _ (underscore)
- + (plus)
- 0
- 1
- 2
- 3
- 4
- 5
- 6
- 7
- 8
- 9
- A
- B
- C
- D
- E
- F
- G
- H
- I
- J
- K
- L
- M
- N
- O
- P
- Q
- R
- S
- T
- U
- V
- W
- X
- Y
- Z
Niet gevonden wat je zocht?
Heb je nog vragen?
Neem contact op met onze support
maandag - vrijdag van 09-16
Met Minuba Plus kan je zowel via e-mail als telefoon ondersteuning krijgen.
Als Minuba GO! klant krijg je support via het het volgende e-mailadres.